LPICの受験・申し込み方法
LPIが実施するLPIC試験の受験・申し込み方法をわかりやすく解説します。該当試験は以下のとおりです。
- Linux essentials
- LPIC level 1
- LPIC level 2
- LPIC level 3
注意点
別記事で解説していますがLPICとLinuCは試験団体が異なる別試験なのでご注意ください。簡単にいえば、LPICがグローバルな資格、LinuCは日本向けに調整された資格です。
また、Linux EssentialsとLPICの違いもまとめているので参考にしてください。


LPICの申し込み方法
具体的に、LPIC試験の申し込み方法を説明していきます。手順としては以下の4つです。
- LPI IDを新規作成
- LPI IDとピアソンVUEを連携
- 任意でクーポンチケットを購入
- ピアソンVUEで試験申し込み
LPI IDを新規作成
LPICの受験準備としてLPI ID登録が必要です。
LPI IDとはLPIC試験を実施する団体の会員IDです。LPI IDを利用して、LPICの試験登録、試験スケジュール、受験履歴、領収書や合格証のダウンロードができます。
LPI ID登録にアクセスし、各必須項目を入力していけば、登録完了です。
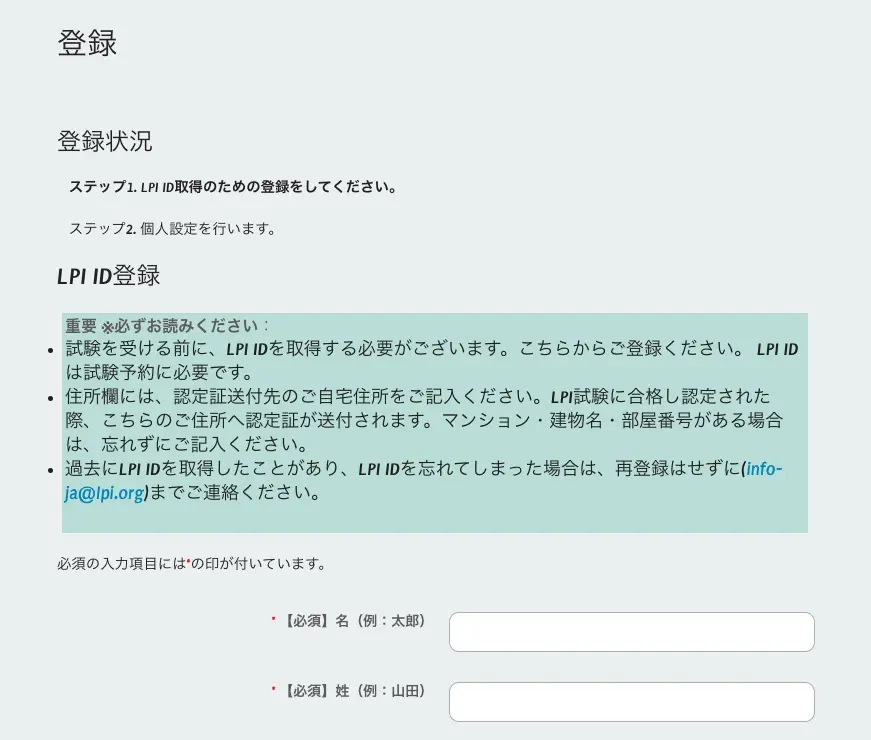
LPI IDとピアソンVUEを連携
次に、作成したLPI ID(LPIC試験団体の会員ID)とピアソンVUE(テストセンターの予約サイト)を連携させます。
ピアソンVUEにアクセスし、以下のように「ピアソンVUEプライバシーポリシー」への同意が求められるため、各項目のチェックボックスにチェックをいれて、右下の「同意します」をクリックします。
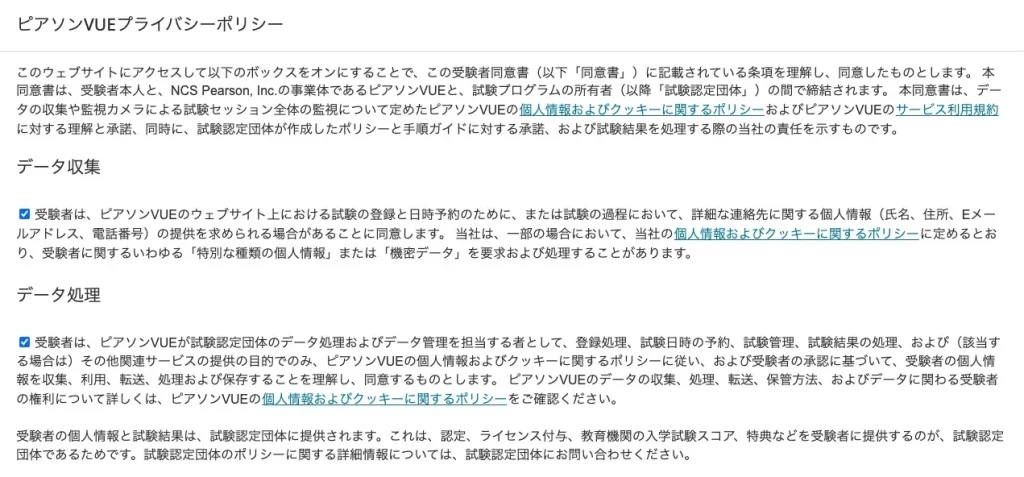
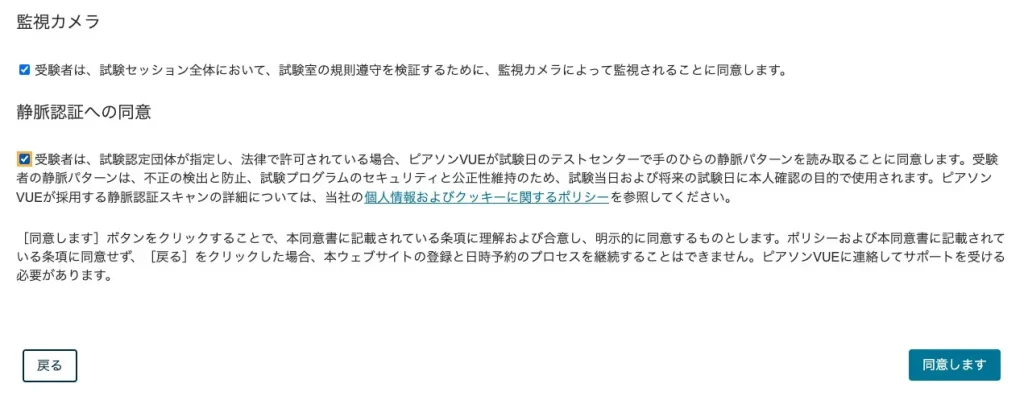
今度は、ピアソンVUE(テストセンターの予約サイト)でアカウント作成を行います。LPI IDを埋める項目に、さきほど作成したLPI IDを入力し、そのほかの項目も埋めて順番に進めていけば、連携が完了します。
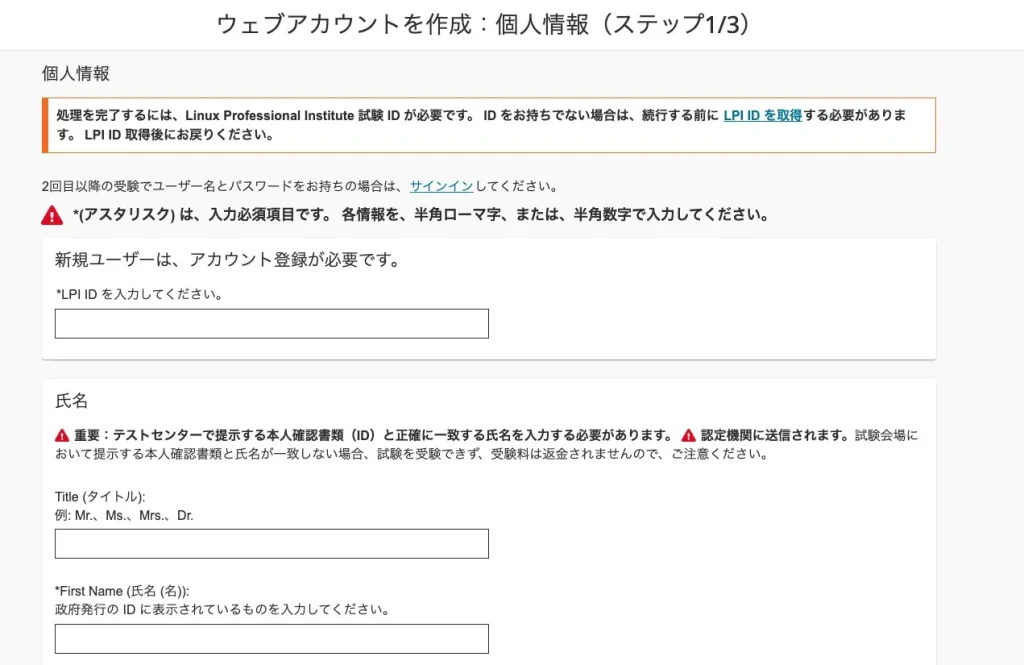
クーポンチケットを購入
本手順は任意です。クーポンチケットを購入しない場合は次のステップに進んでください。
楽天、またはPing-tでバウチャーチケットを購入することで受験料を1000円〜1700円程度安くできます。バウチャーチケットによる割引の比較は別記事でまとめているのでぜひ参考にしてください。
ただ、いずれのバウチャーチケットも数に限りや有効期限があり、購入後のキャンセル、交換は一切できないので注意してください。
楽天でバウチャーを購入(おすすめ)
以下の楽天のLPIC受験チケットを購入すると受験チケット(バウチャー)が発行されます。次のピアソンVUE(テストセンターの予約サイト)で入力するため、準備しておいてください。LPIC level 1〜3までに利用できます。ただし、Linux essentialsには利用できませんのでご注意ください。
チケット価格が定価の16500円(税込)より165円安い16335円(税込)であり、かつ、その金額から楽天ポイントが還元されるので1番安く受験できます。例えば楽天ポイント還元率が10%の場合、合計1,798円の割引になります。
特に0と5の付く日はポイントが5倍になるので、試験料で楽天ポイントを稼ぎましょう。
Ping-tでバウチャーを購入
Ping-tのLPIC割引チケットにアクセスし、対象の試験のチケットをクリックします。Ping-tの無料会員登録は必要です。
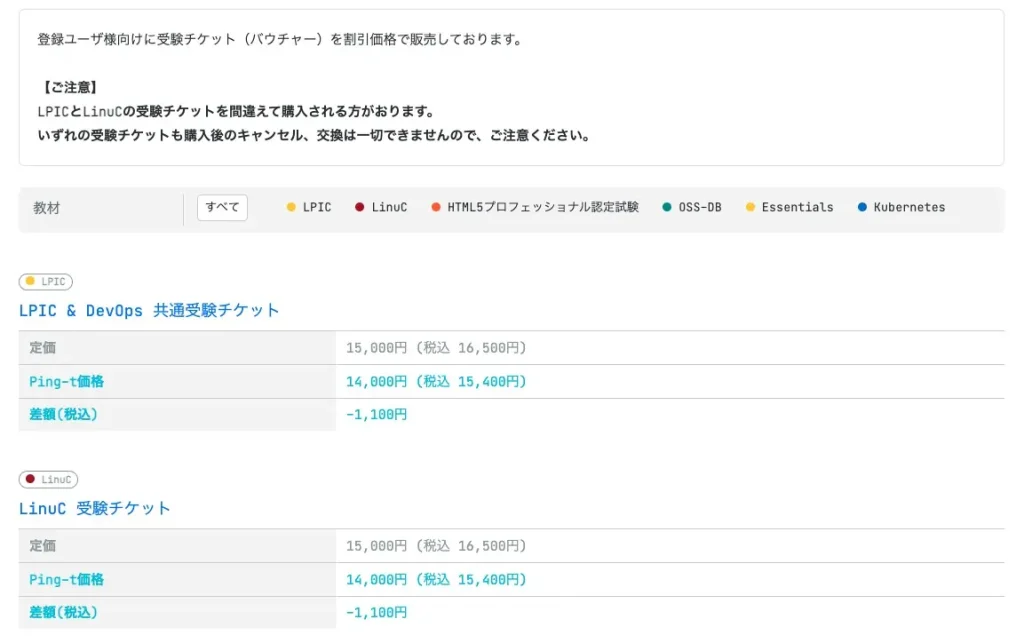
LPIC試験のチケットであることを入念に確認して、チケット1枚追加します。LPICとLinuCを間違える方が多いとのことです。それぞれ試験団体が異なるので別試験です。LPICとLinuCの違いは別記事で紹介しております。
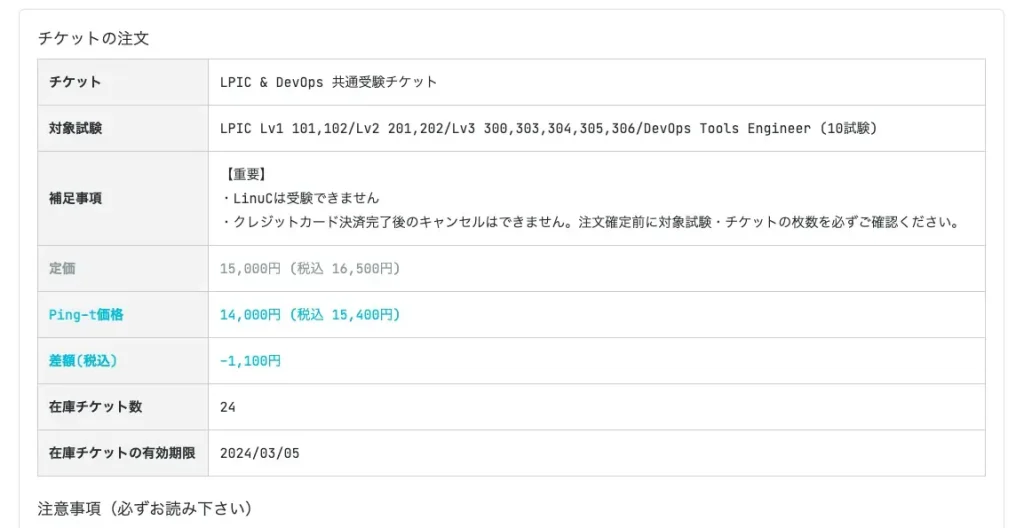
再度、LPICの受験チケットであることと注意事項を確認の上、承諾にチェックを入れて、「クレジットカード決済に進む」をクリックします。
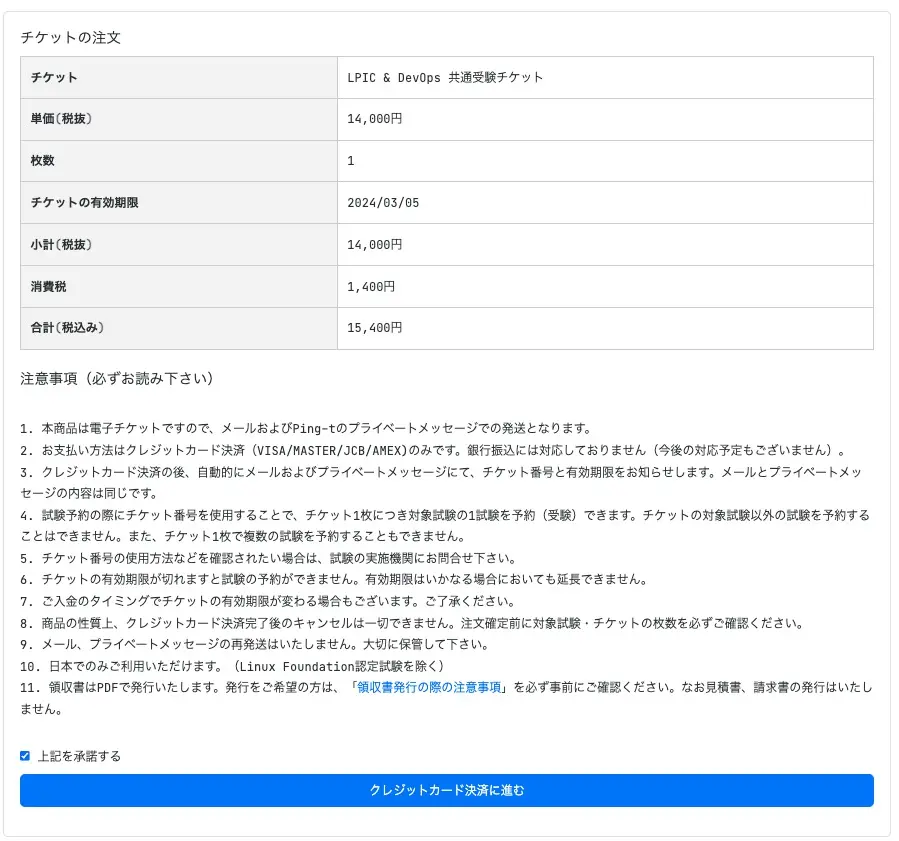
クレジットカードの情報を入力して、支払うと、受験チケット(バウチャー)が発行されます。次のピアソンVUE(テストセンターの予約サイト)で入力するため、準備しておいてください。
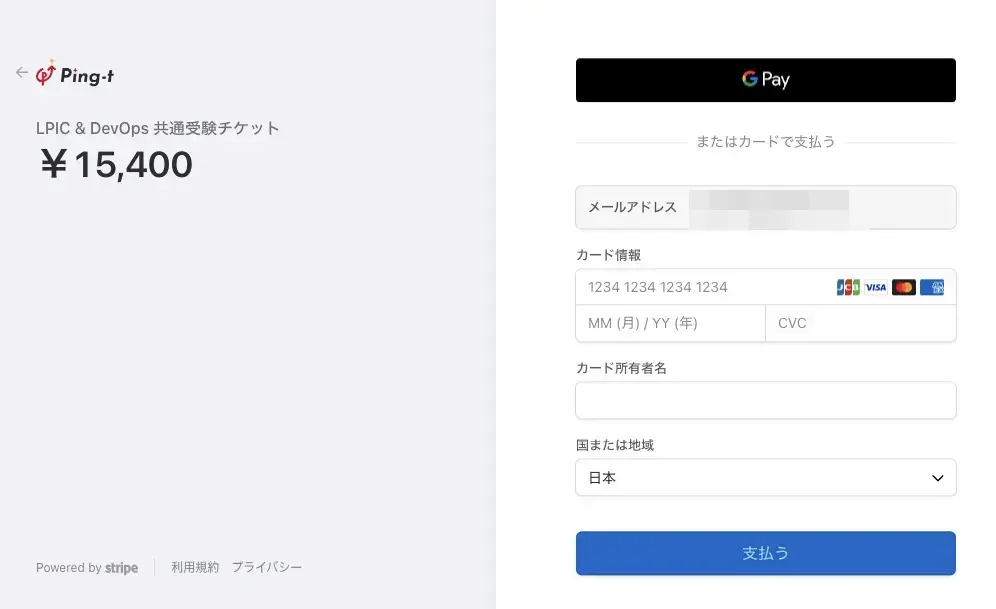
ピアソンVUEで試験申し込み
ピアソンVUE(LPI試験) にアクセスし、右側のサインインからピアソンVUEのアカウントでログインします。
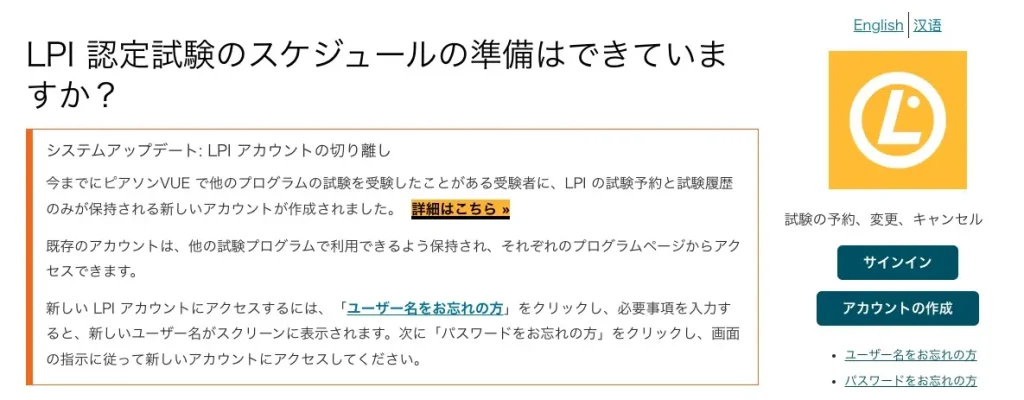
ピアソンVUEのダッシュボード画面にログインできました。「試験の表示」をクリックして、LPIC試験を予約します。
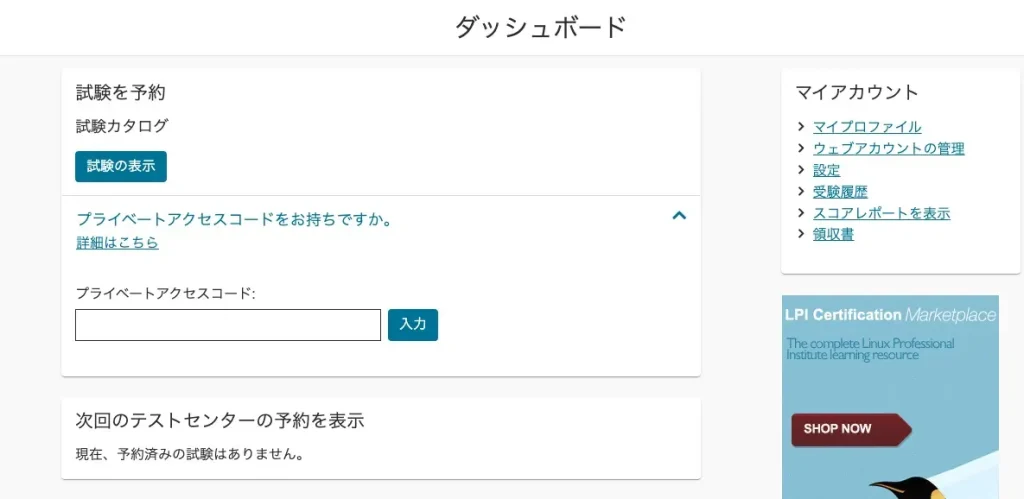
受験対象のLPIC試験を選択します。試験対象は間違わないように気をつけてください。なお自宅などで受験できるオンラインテストを希望の方は、文末に「OnVUE Online Exam」の方を選択してください。
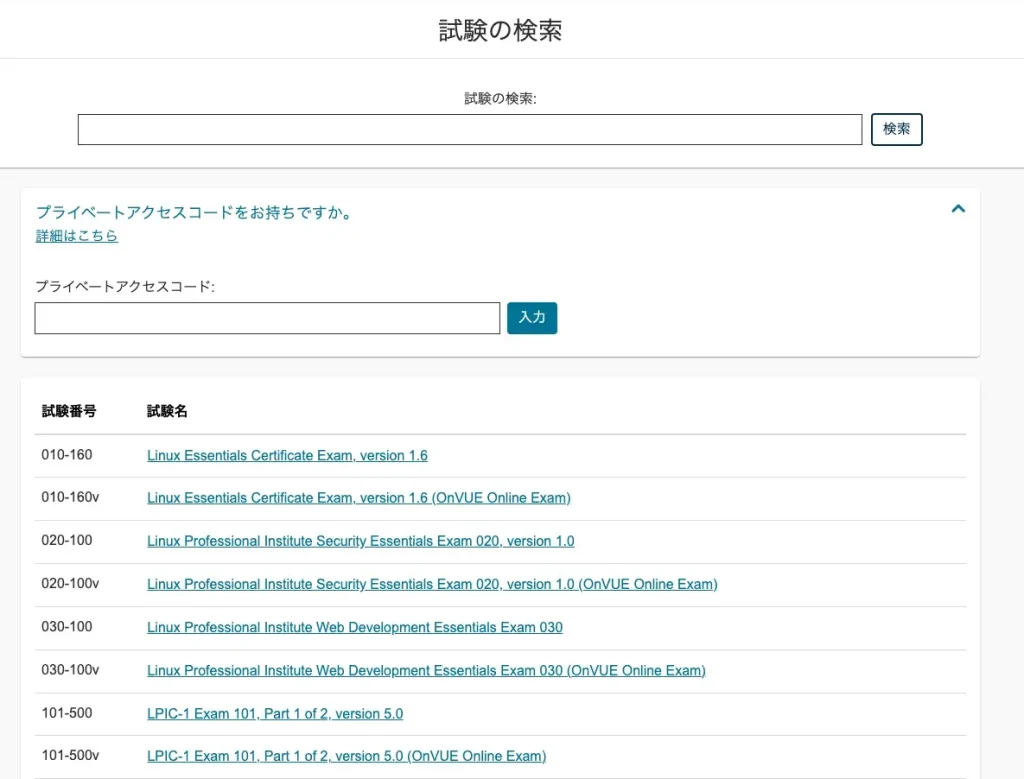
LPIC試験の言語を選択して、「次へ」をクリックします。
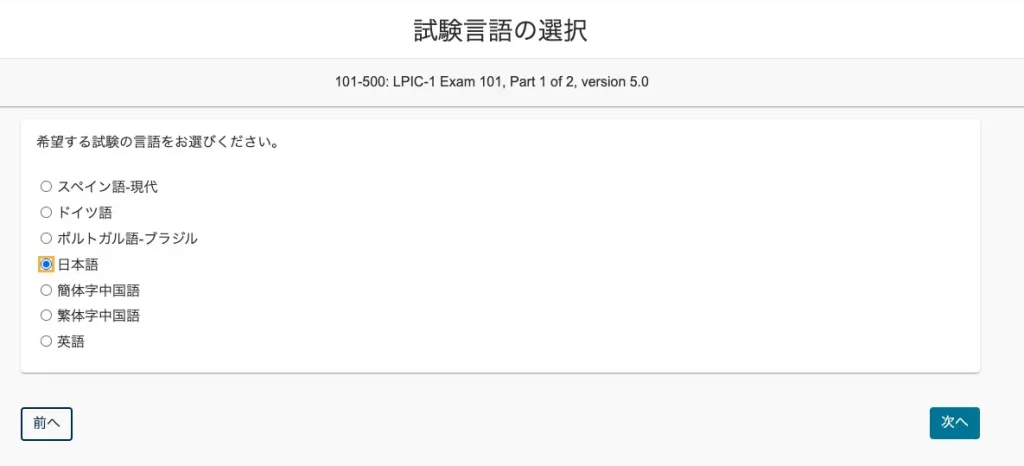
LPIC試験のポリシーに同意して、次に進みます。
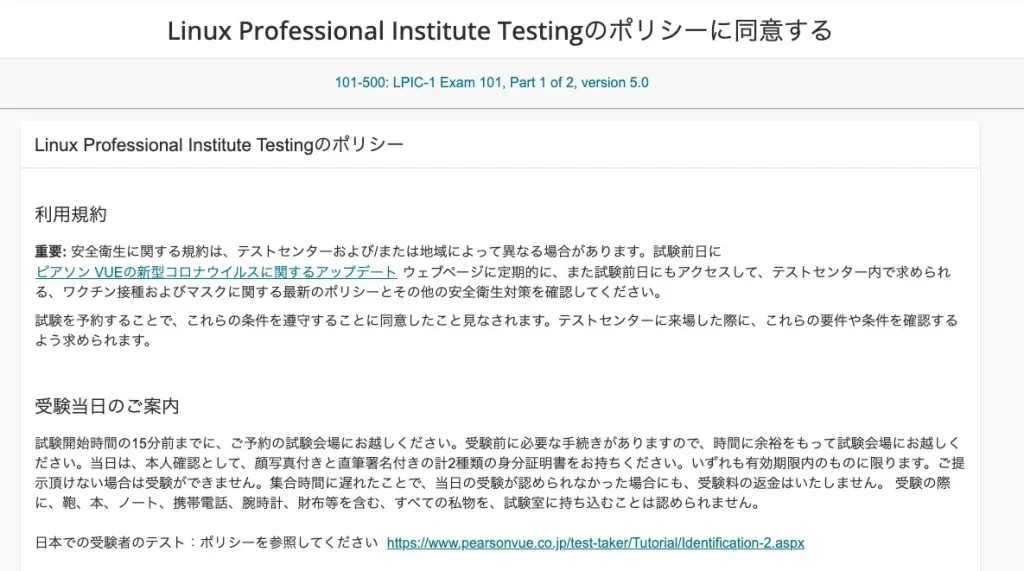
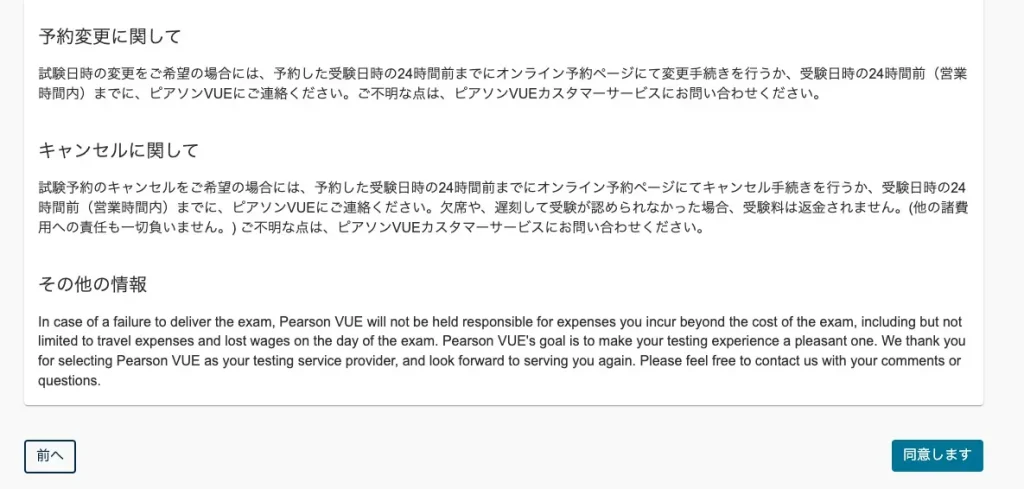
受験会場となるテストセンターを選択します。個人的におすすめのピアソンVUEテストセンターは別記事でまとめているのでぜひ参考にしてください。
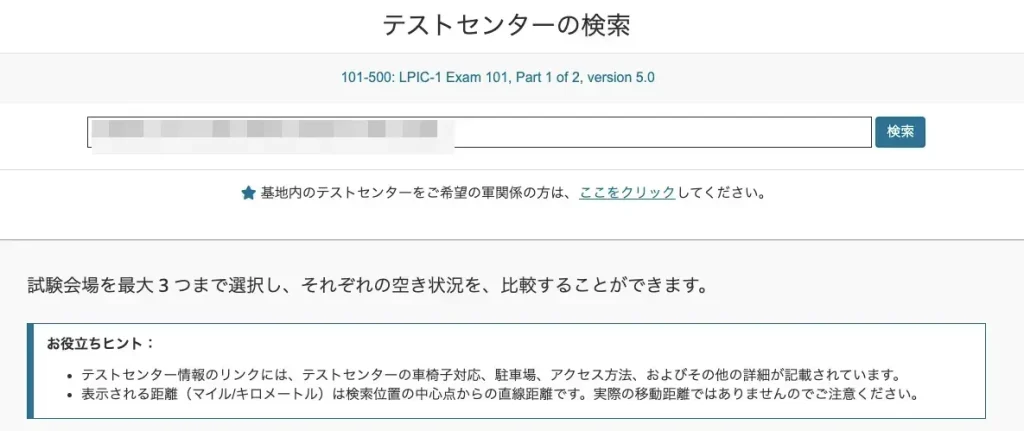
希望したテストセンターで空いている日程を検索します。
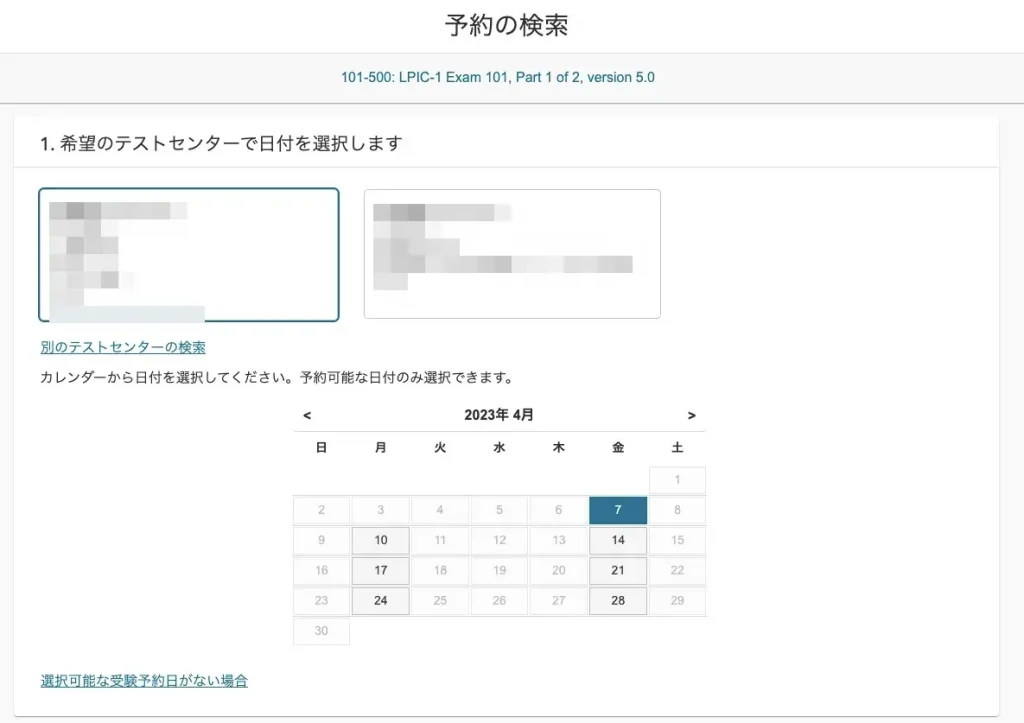
試験の開始時間を決めます。12時間表示と24時間表示に切り替えられます。
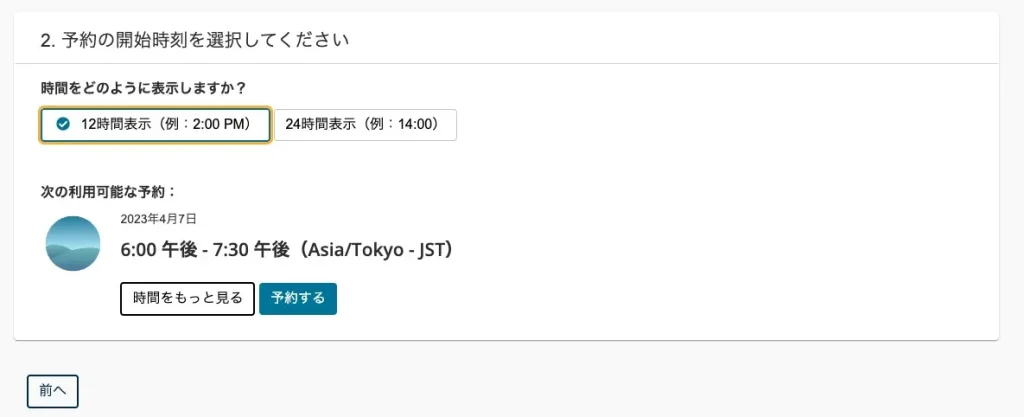
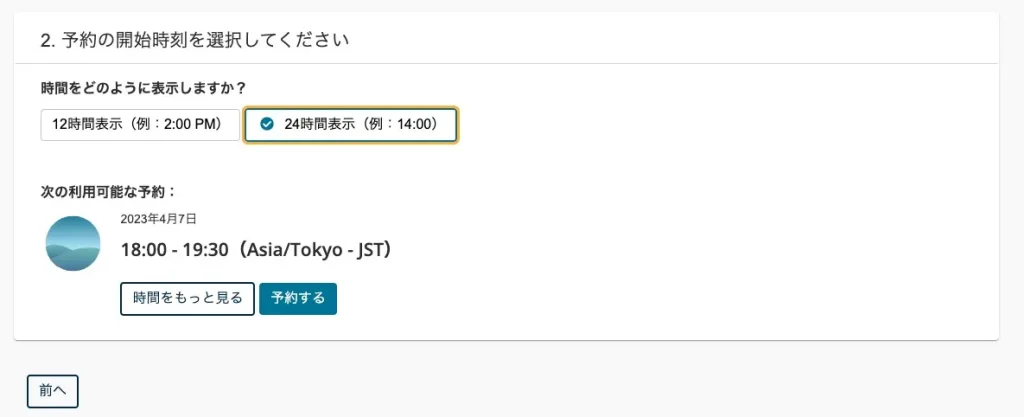
LPIC試験の開始時間を選択します。
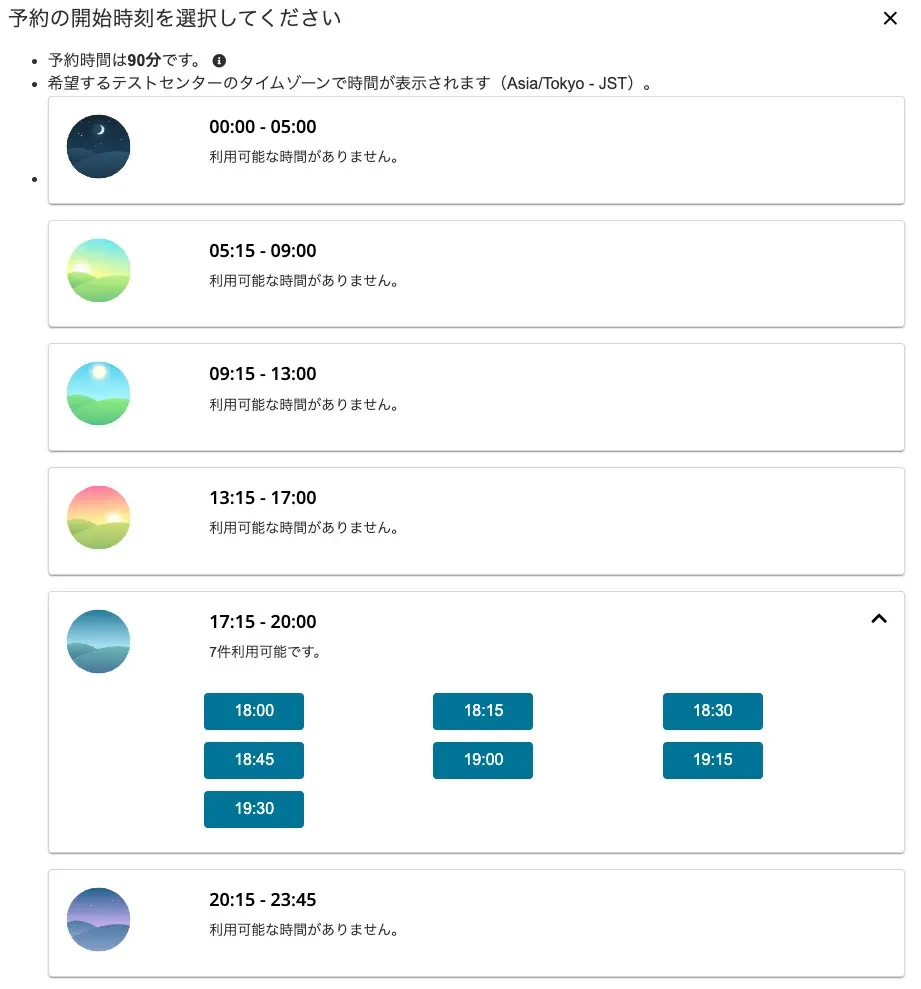
確認画面になったら、試験対象、試験日、場所があっているかを確認してください。
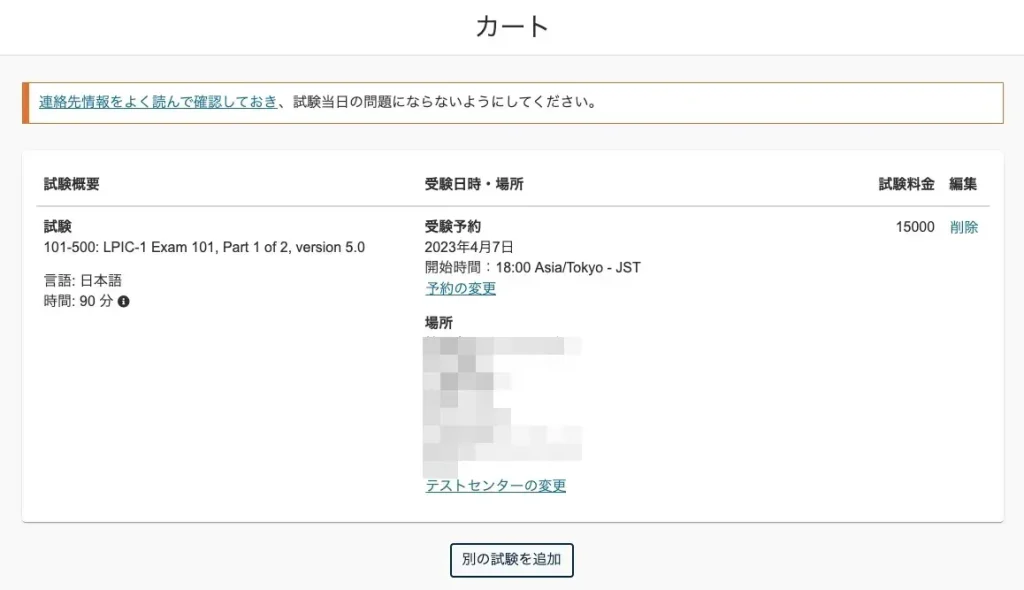
次に、支払情報を入力します。ここでさきほど、楽天やPing-tで受験バウチャーチケットを購入された方やプロモーションコードをお持ちの方は該当欄に入力してください。
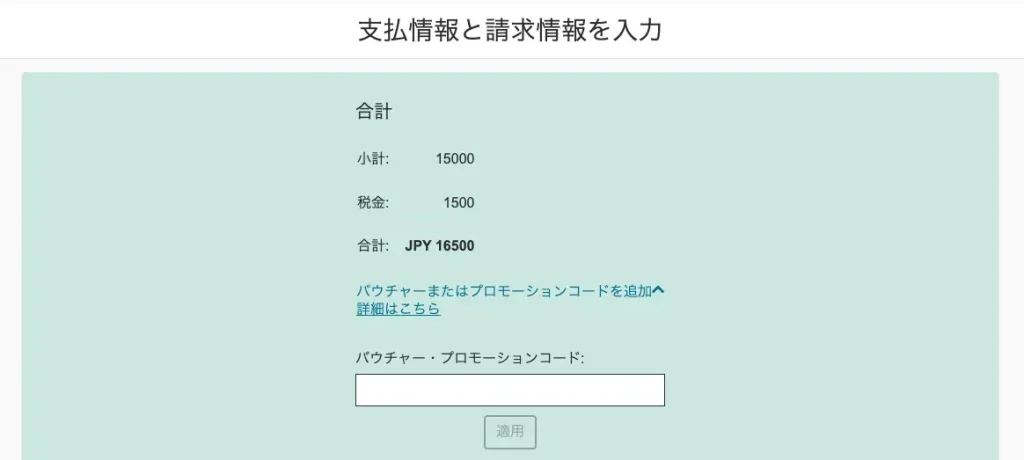
クレジットカードの支払い方法を選択して進めます。
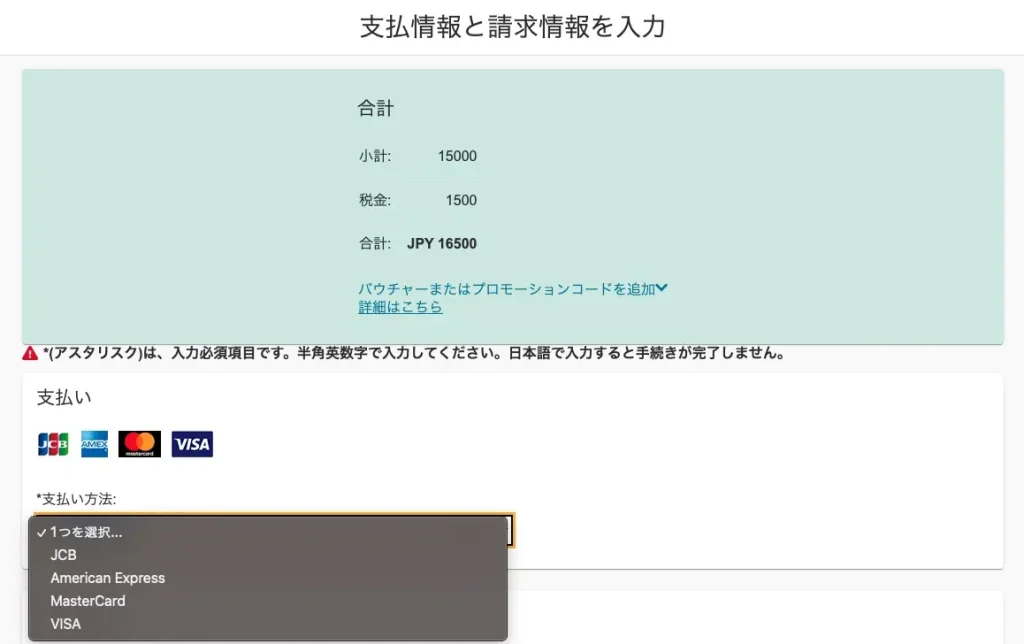
最終的な試験申し込み画面になるため、再度内容を入念に確認してください。あとは順当に進められるはずです。
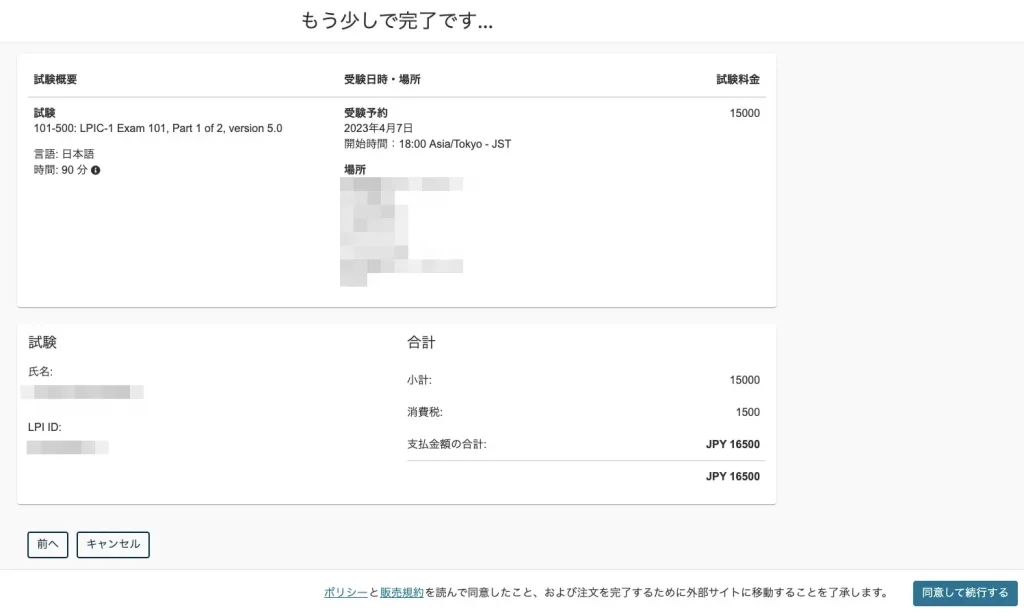
トラブル例
私自身、LPICレベル3まで合格していたのですが、ピアソンVUE(LPI試験) にサインインできませんでした。原因としては、システムアップデートとのことでした。ピアソンVUEの中でもLPIは特殊な位置付けなようです。
そのため、「ユーザー名をお忘れの方」をクリックし、以下のように進めていき、無事サインインできました。
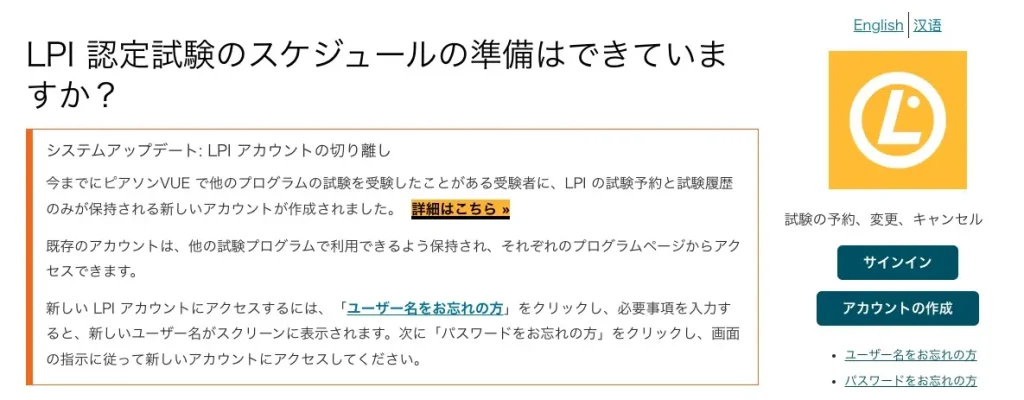
各項目を埋めていきます。
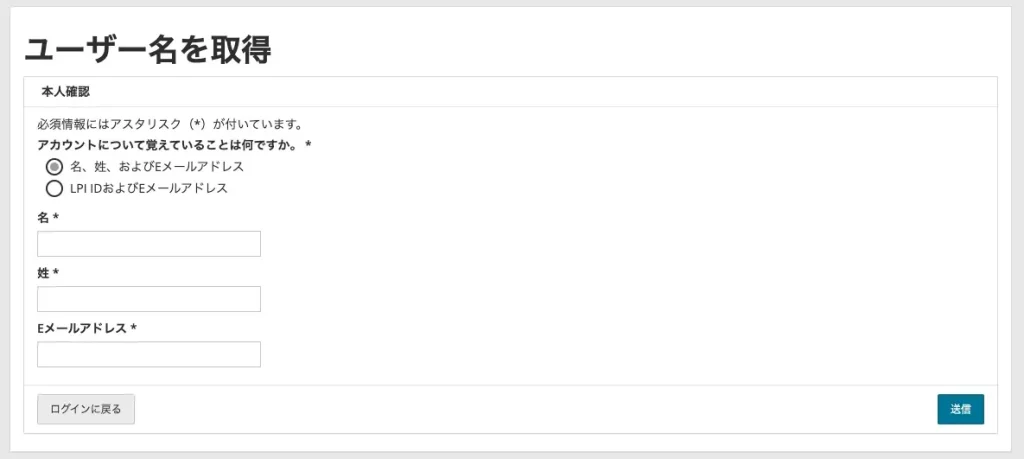
以下のように表示されたピアソンVUEのLPIアカウントを利用して、無事サインインできました。
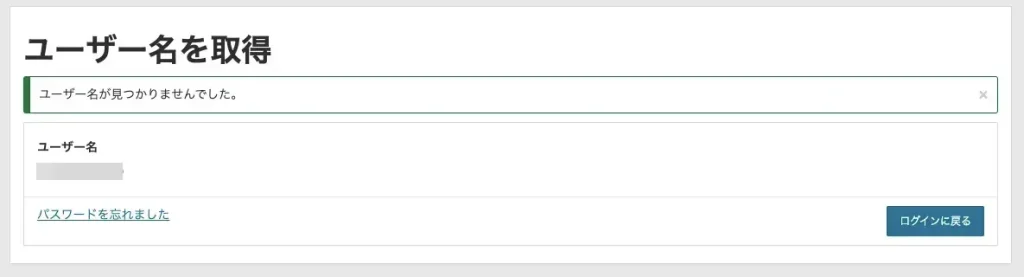
LPICに役立つ情報
無料勉強サイト
LPICの各試験に役立つLinuxの無料勉強サイトを別記事でまとめているのでぜひ参考にしてください。

参考書
各LPIC試験におすすめの参考書を別記事でまとめています。
- Linux essentialにおすすめの参考書・問題集
- LPIC level 1におすすめの参考書・問題集
- LPIC level 2におすすめの参考書・問題集
- LPIC level 3におすすめの参考書・問題集
- Linux初心者におすすめの参考書・問題集
リスケ・キャンセル
LPICの試験日変更・キャンセル方法を別記事でまとめています。

領収書
LPICの領収書発行方法を別記事でまとめています。

当日の流れ
LPICの試験当日の流れをチェックしておきましょう。

当日の持ち物
LPICの試験当日の持ち物としては、2点の身分証明書(運転免許証や健康保険証など)が必要です。

結果はいつ?
LPIC試験の結果発表は試験終了後に合否がその場で表示されます。試験後に渡されるスコアレポートをなくしてもスコアレポートを確認できます。

有効期限・更新方法
LPICの有効期限は資格取得日から5年です。更新方法もまとめています。

合格特典
LPIC試験に合格すると合格特典として合格認定証と認定カードがもらえます。







