LinuCの受験・申し込み方法
LPI-Japanが実施するLinuC試験の受験・申し込み方法をわかりやすく解説します。該当試験は以下のとおりです。
- LinuCレベル1
- LinuCレベル2
- LinuCレベル3
- LinuCシステムアーキテクト
注意点
別記事で解説していますがLPICとLinuCは試験団体が異なる別試験なのでご注意ください。簡単にいえば、LPICがグローバルな資格、LinuCは日本向けに調整された資格です。

LinuCの申し込み方法
具体的に、LinuC試験の申し込み方法を説明していきます。手順としては以下の4つです。
- EDUCO IDを新規作成
- EDUCO IDとピアソンVUEを連携
- 任意でクーポンチケットを購入
- ピアソンVUEで試験申し込み
EDUCO IDを新規作成
LinuCを受験するためにはEDUCO IDが必要です。EDUCO ID(エデュコ)とはLinuC試験を実施する団体の会員IDとなります。
EDUCO ID(エデュコ)を利用して、LinuCの試験登録、試験スケジュール、受験履歴、領収書や合格証のダウンロードができるようになるため、忘れないようにしてください。
EDUCO ID登録にアクセスし、各必須項目を入力していけば、登録完了です。
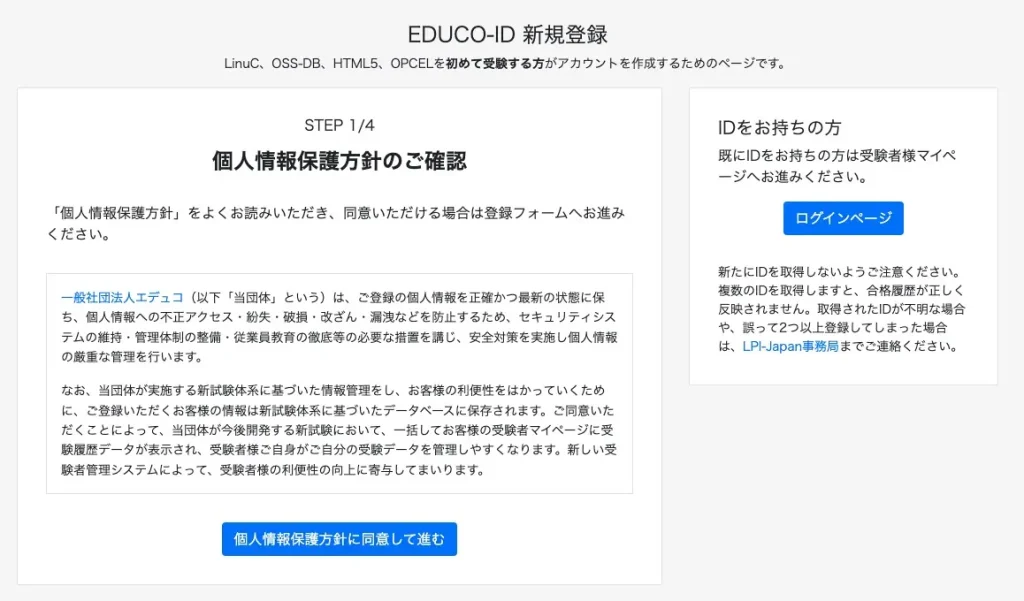
基本情報の各項目を記入していきます。
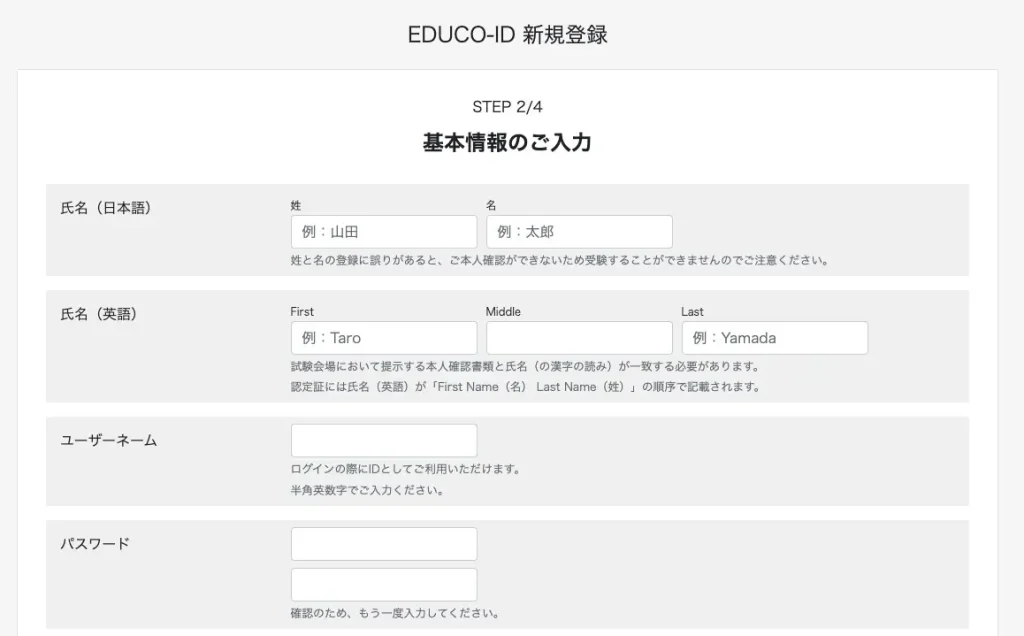
同じく、LinuC認定証の送付先の住所を埋めていきます。その後、確認画面になるので、入力内容が正しいかを確認して進めていけば、EDUCO ID(エデュコ)の登録は完了です。
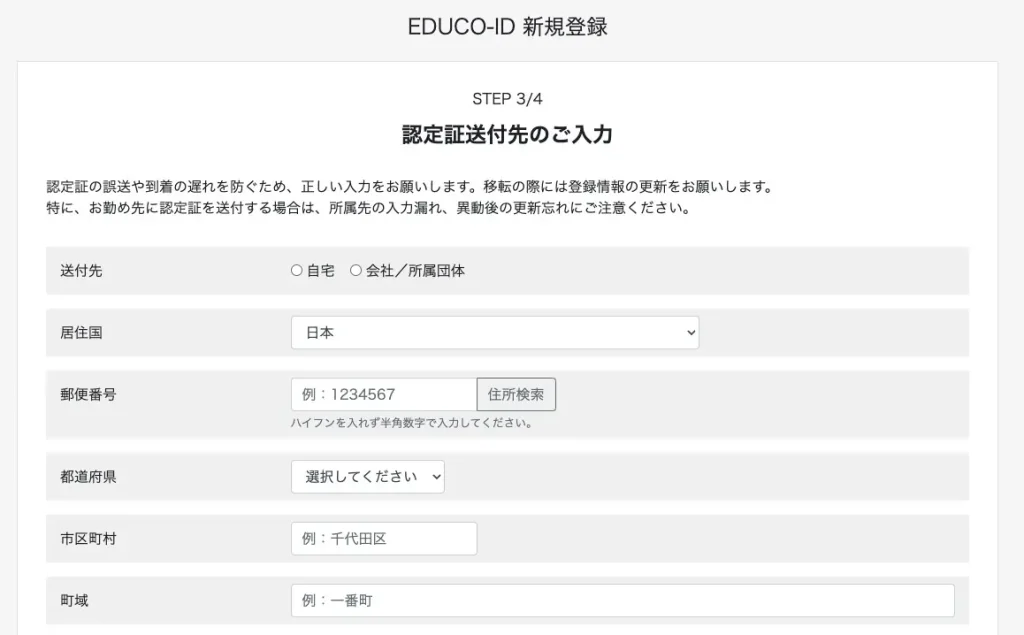
EDUCO IDとピアソンVUEを連携
次に、新規作成したEDUCO ID(LinuC試験団体の会員ID)とピアソンVUE(テストセンターの予約サイト)を連携させる必要があります。
ピアソンVUEにアクセスし、以下のように「ピアソンVUEプライバシーポリシー」への同意が求められるため、各項目のチェックボックスにチェックをいれて、右下の「同意します」をクリックします。
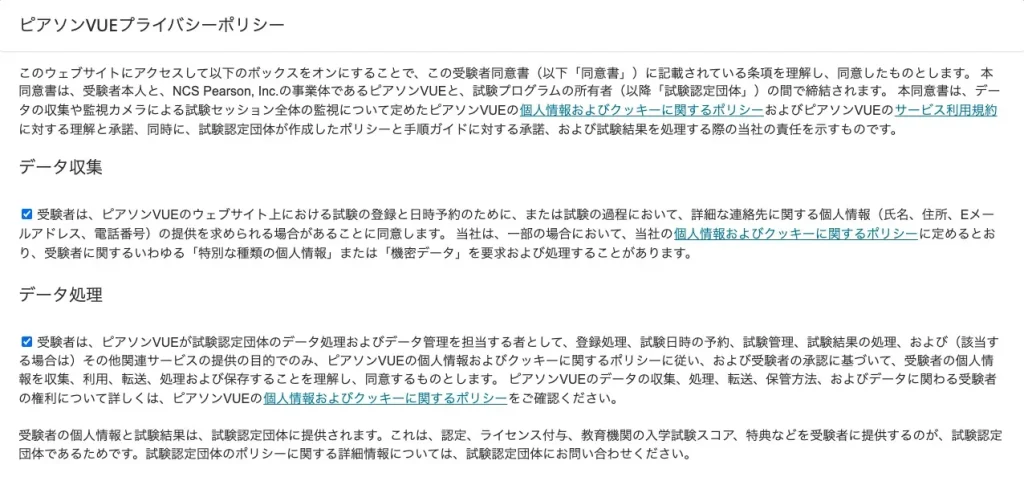
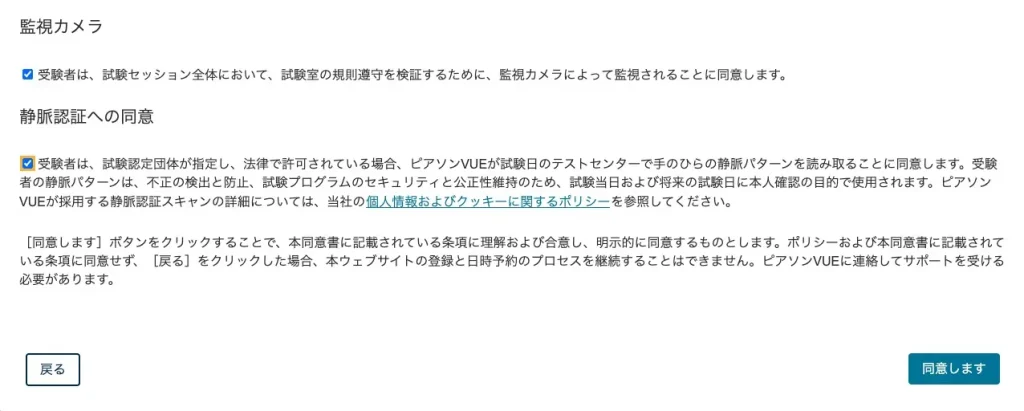
今度は、ピアソンVUE(テストセンターの予約サイト)でのアカウント作成を行います。EDUCO IDを埋める項目に、さきほど作成したEDUCO IDを入力し、そのほかの項目も埋めて順番に進めていけば、連携が完了します。
ちなみに、2018年以前にLPIC資格を持っていた方にはLinuCも同様の資格が付与されていると思いますが、LinuCを受験するのが初めてであれば以下の設定が必要になります。
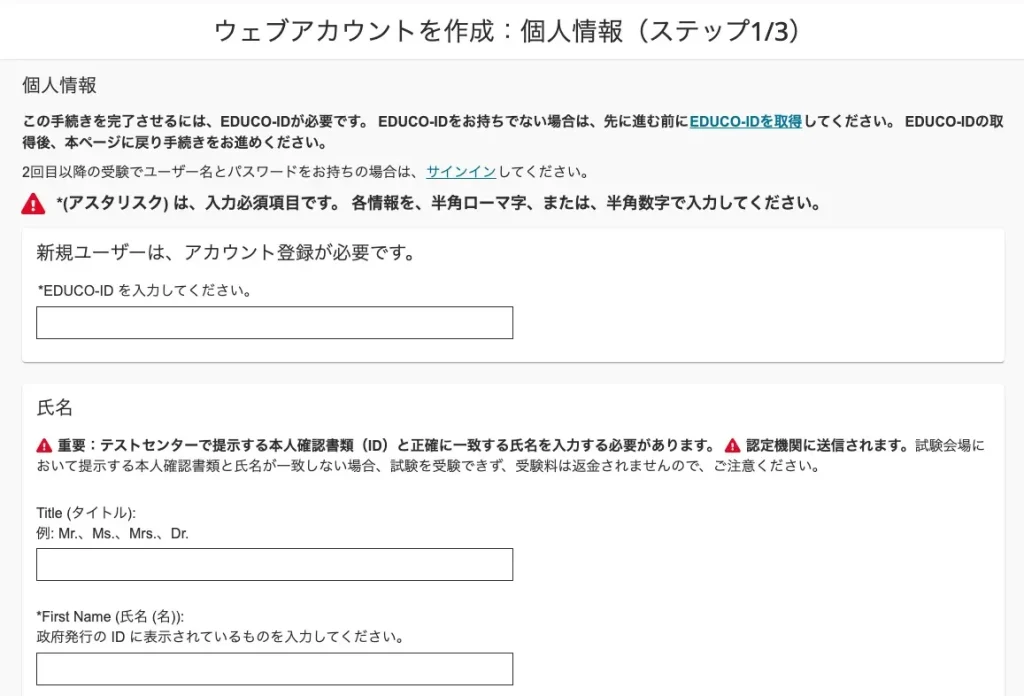
クーポンチケットを購入
本手順は任意です。クーポンチケットを購入しない場合は次のステップに進んでください。
楽天、またはPing-tでバウチャーチケットを購入することで受験料を1000円〜1700円程度安くできます。バウチャーチケットによる割引の比較は別記事でまとめているのでぜひ参考にしてください。
ただ、いずれのバウチャーチケットも数に限りや有効期限があり、購入後のキャンセル、交換は一切できないので注意してください。
楽天でバウチャーを購入(おすすめ)
以下の楽天のLinuC受験チケットを購入すると受験チケット(バウチャー)が発行されます。次のピアソンVUE(テストセンターの予約サイト)で入力するため、準備しておいてください。LinuCレベル1〜3までに利用できます。
チケット価格が定価の16500円(税込)より165円安い16335円(税込)であり、かつ、その金額から楽天ポイントが還元されるので1番安く受験できます。例えば楽天ポイント還元率が10%の場合、合計1,798円の割引になります。
特に0と5の付く日はポイントが5倍になるので、試験料で楽天ポイントを稼ぎましょう。
Ping-tでバウチャーを購入
Ping-tのLinuC割引チケットにアクセスし、対象の試験のチケットをクリックします。Ping-tの無料会員登録は必要です。
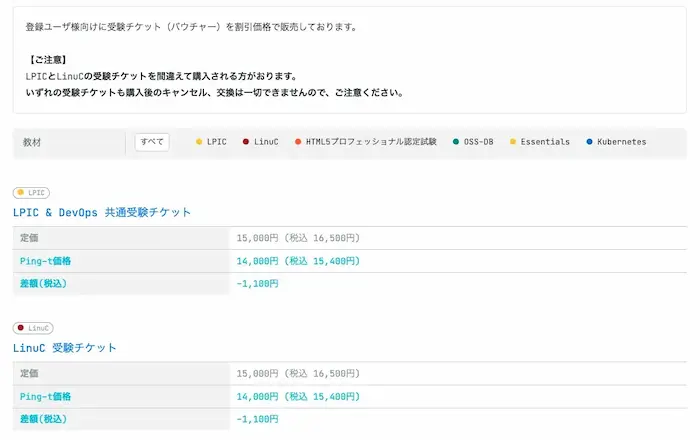
LinuC試験のチケットであることを入念に確認して、チケット1枚追加します。LPICとLinuCを間違える方が多いとのことです。それぞれ試験団体が異なるので別試験です。LPICとLinuCの違いは別記事で紹介しております。
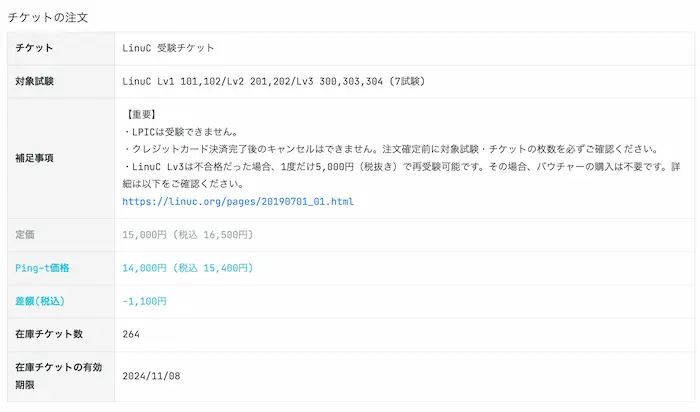
再度、LinuCの受験チケットであることと注意事項を確認の上、承諾にチェックを入れて、「クレジットカード決済に進む」をクリックします。
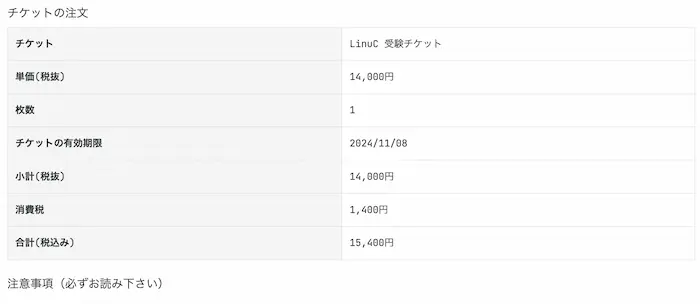
クレジットカードの情報を入力して、支払うと、受験チケット(バウチャー)が発行されます。次のピアソンVUE(テストセンターの予約サイト)で入力するため、準備しておいてください。
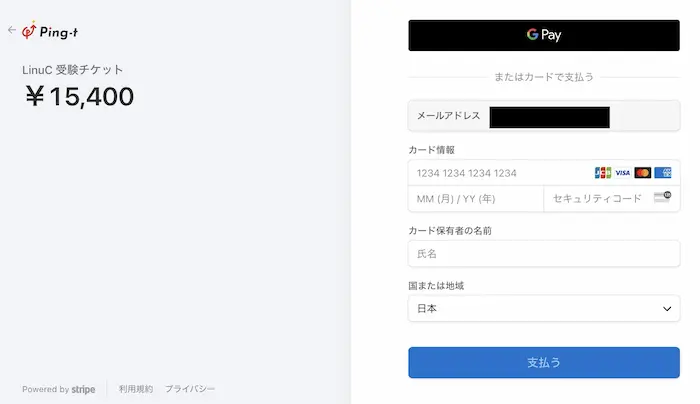
ピアソンVUEで試験申し込み
ピアソンVUE(LinuC試験) にアクセスし、右側のサインインからピアソンVUEのアカウントでログインします。
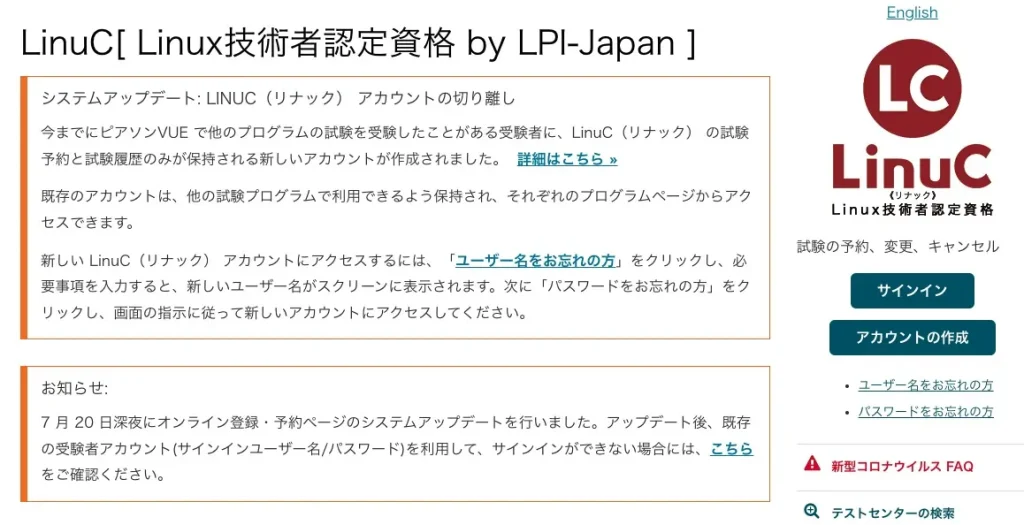
ピアソンVUEのダッシュボード画面にログインできました。「試験の表示」をクリックして、LinuC試験を予約します。
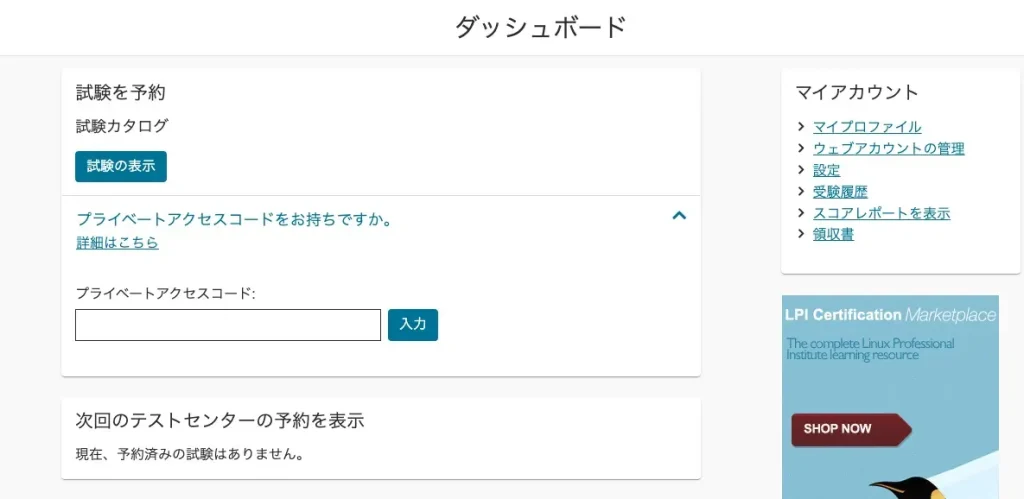
受験対象のLinuC試験を選択します。試験対象は間違わないように気をつけてください。
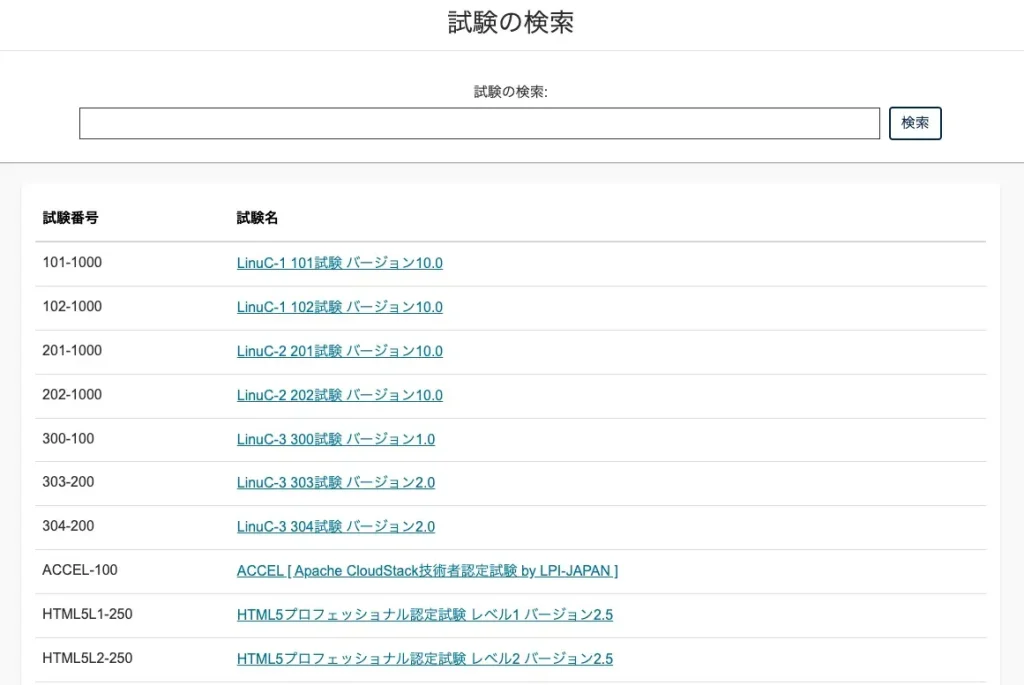
LinuC試験の受験場所を選択して、次へ進みます。
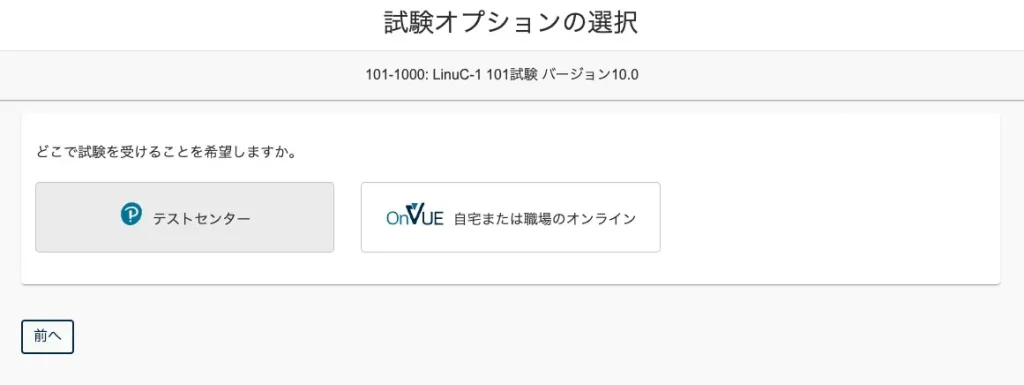
LinuC試験の言語を選択して、「次へ」をクリックします。
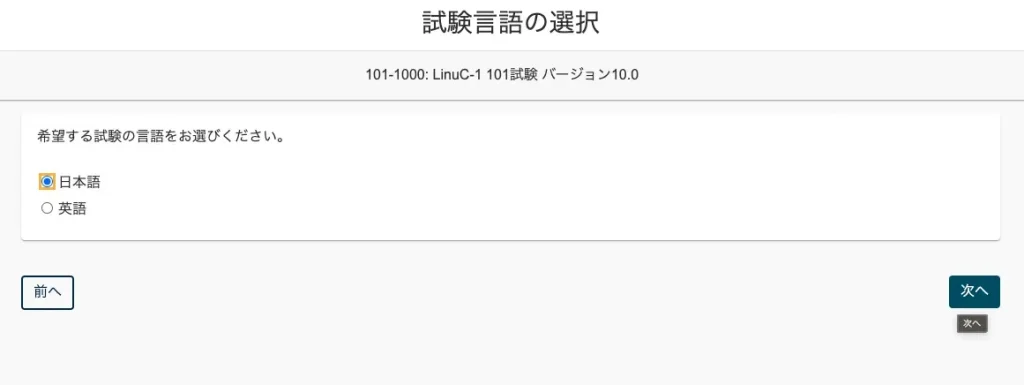
秘密保持契約に同意するにチェックを入れて、次に進みます。
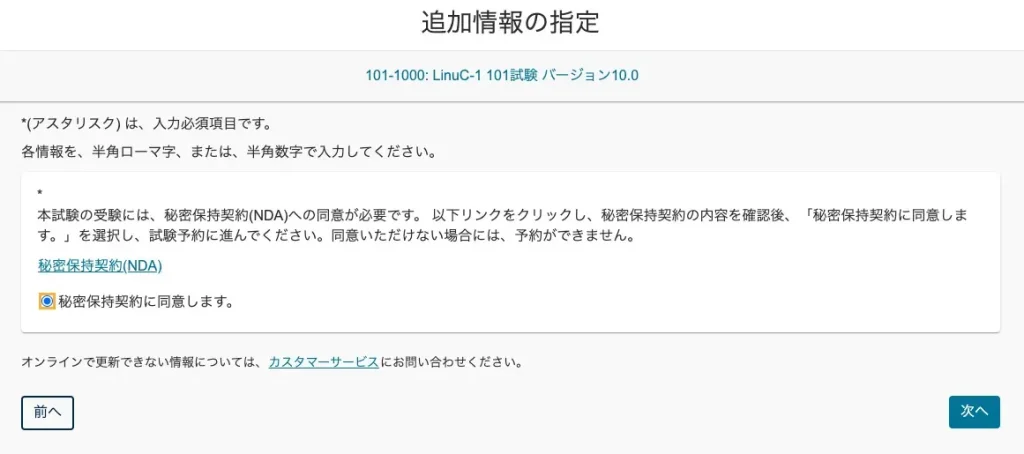
LinuC試験のポリシーに同意して、次に進みます。
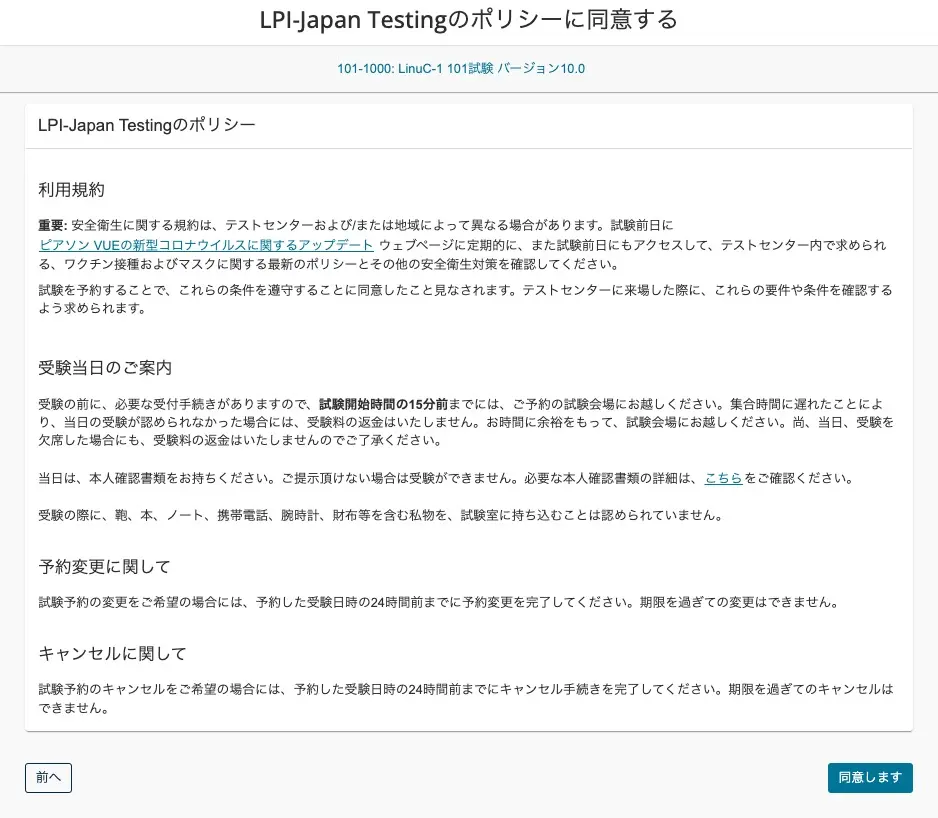
受験会場となるテストセンターを選択します。個人的におすすめのピアソンVUEテストセンターは別記事でまとめているのでぜひ参考にしてください。
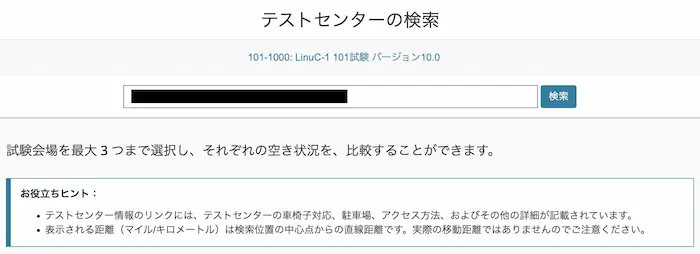
希望したテストセンターで空いている日程を検索します。
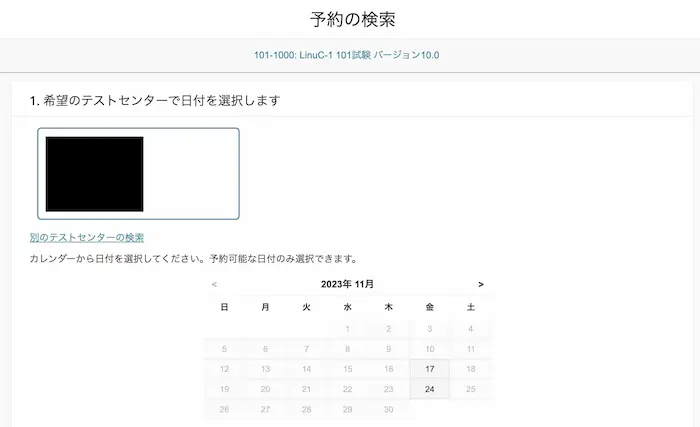
試験の開始時間を決めます。12時間表示と24時間表示に切り替えられます。
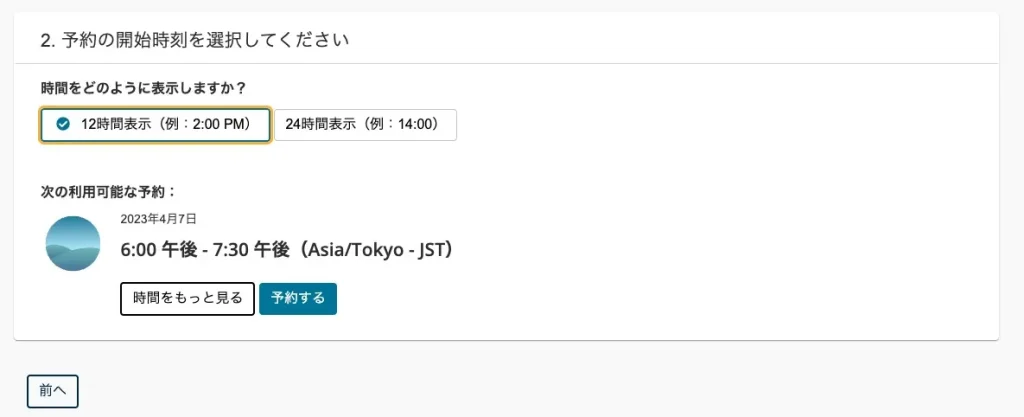
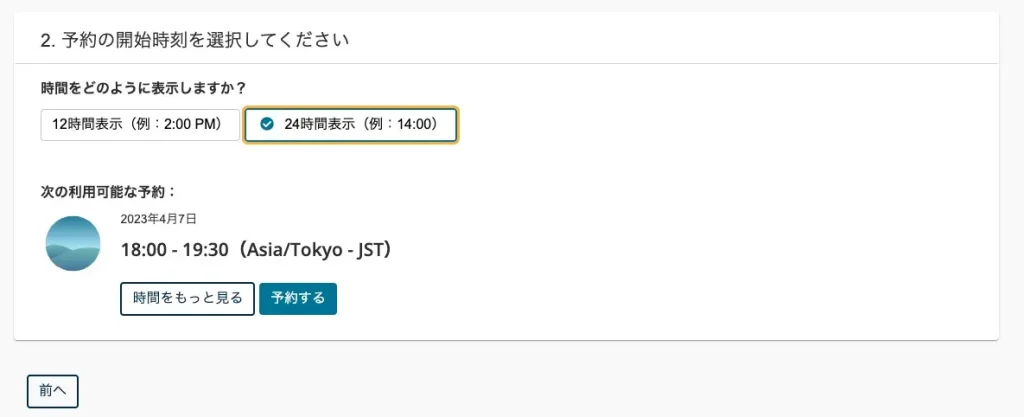
LinuC試験の開始時間を選択します。
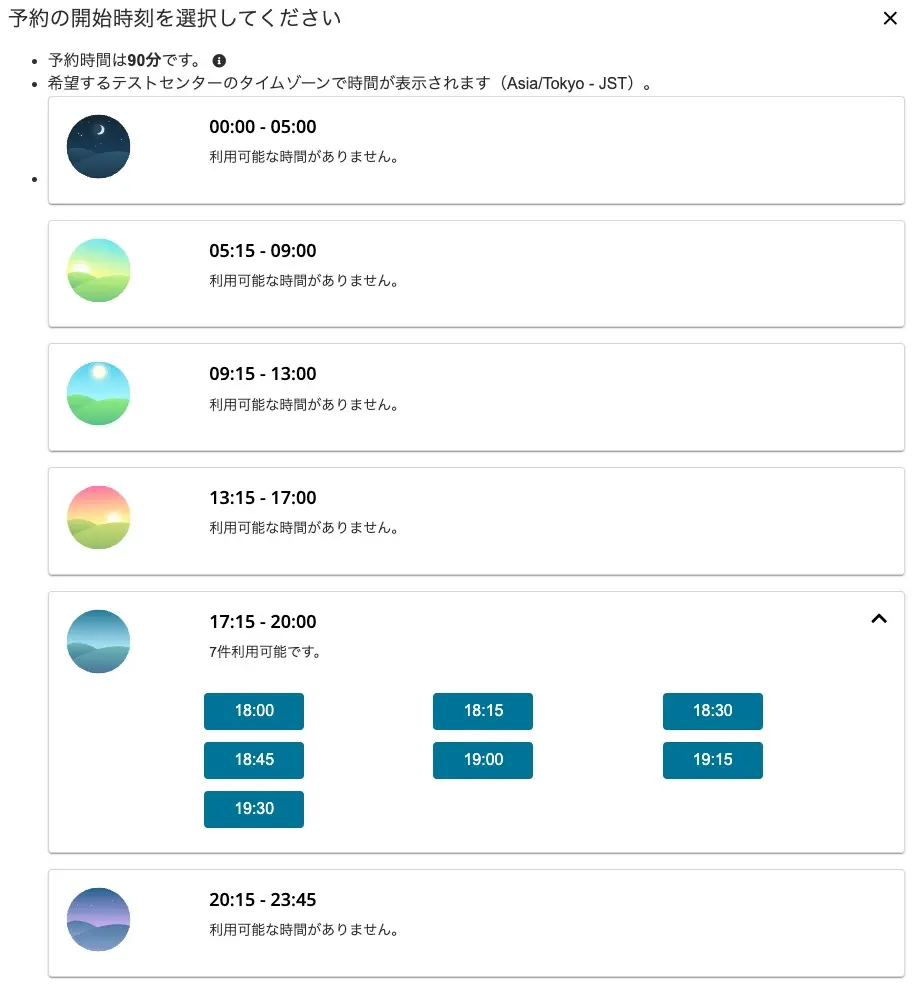
確認画面になったら、試験対象、試験日、場所があっているかを確認してください。
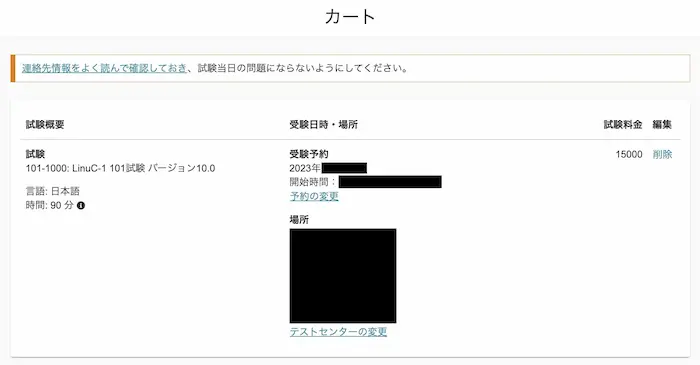
次に、支払情報を入力します。ここでさきほど、楽天やPing-tで受験チケット(バウチャー)を購入された方やプロモーションコードをお持ちの方は該当欄に入力してください。購入方法は別記事でまとめています。
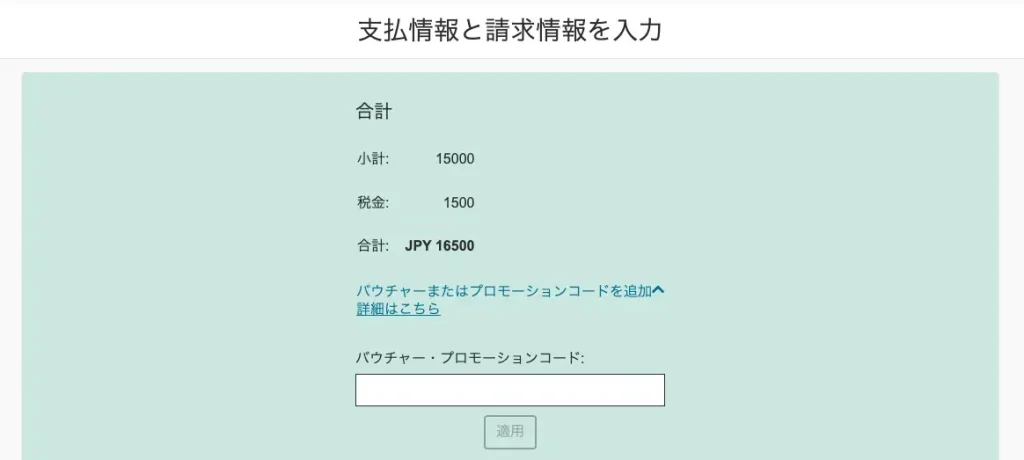
クレジットカードの支払い方法を選択して進めます。
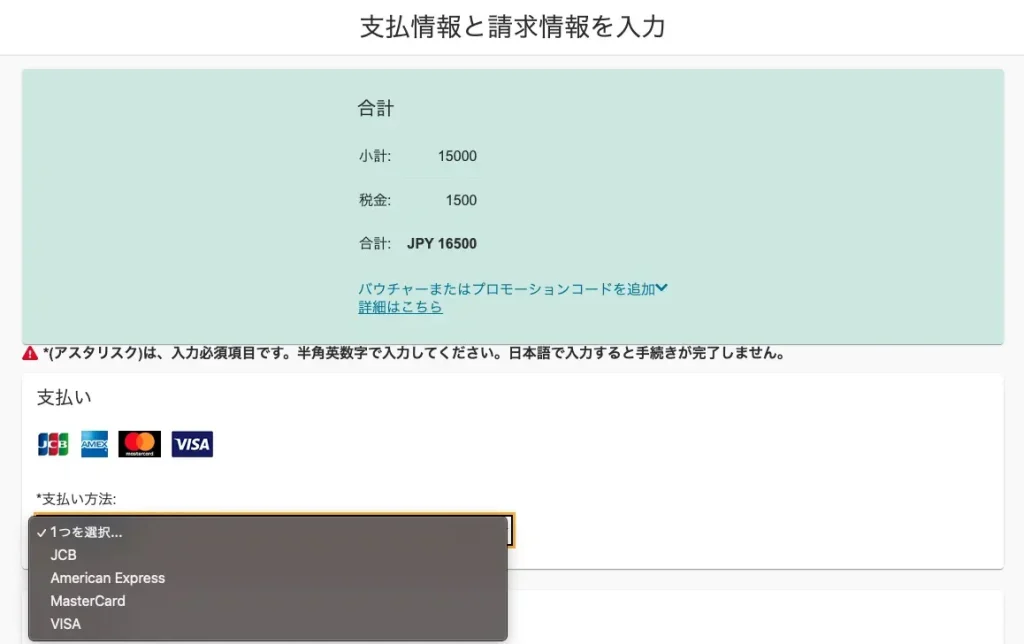
最終的な試験申し込み画面になるため、再度内容を入念に確認してください。
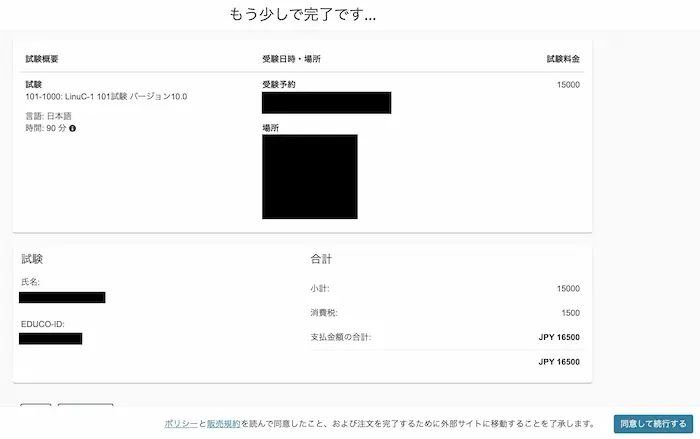
最後に支払い情報を入力して試験申込が完了です。
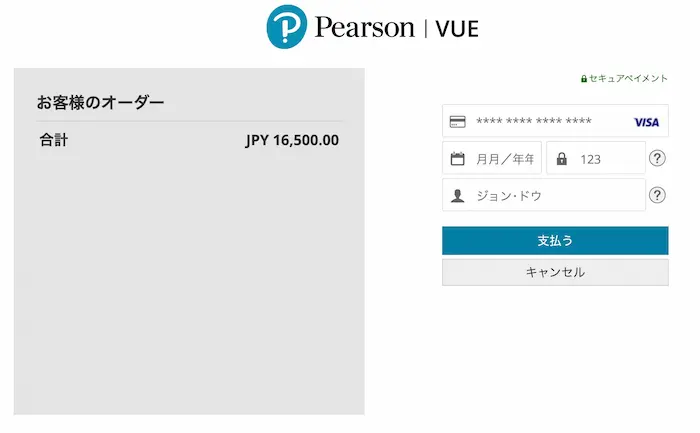
トラブル例
以前LinuCを受験したものの、ピアソンVUEにサインインできない場合は、「ユーザー名をお忘れの方」をクリックしてみましょう。
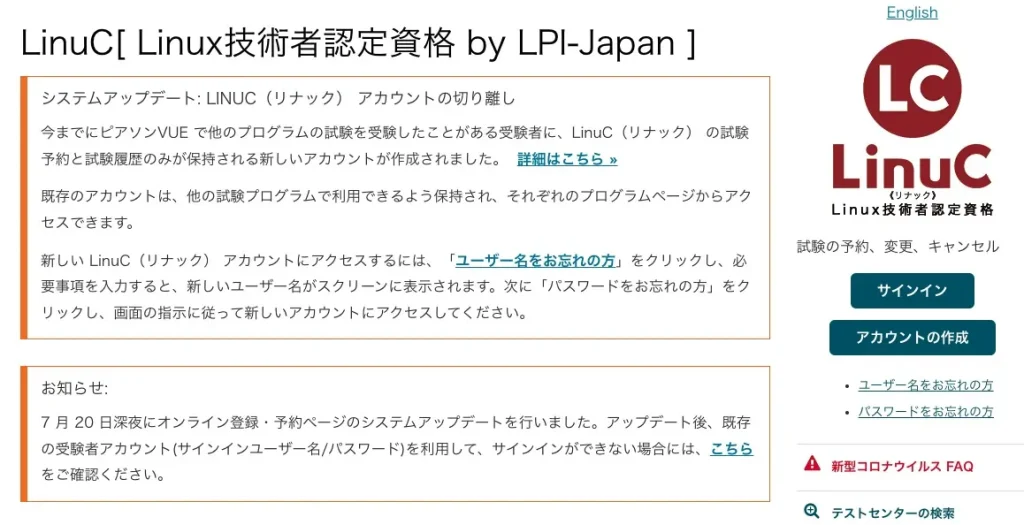
各項目を埋めていきます。
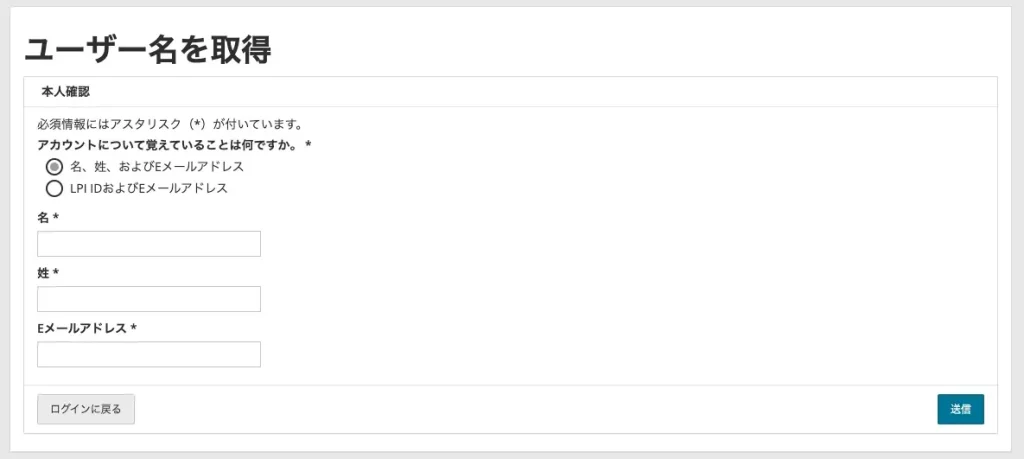
以下のように表示されたピアソンVUEのアカウントを利用して、無事サインインできるはずです。
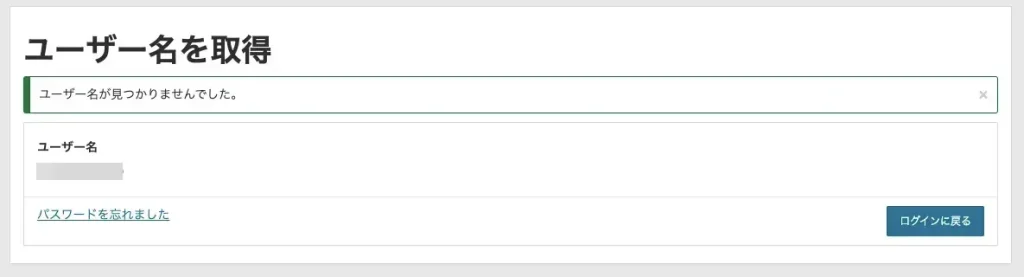
LinuCに役立つ情報
無料勉強サイト
LinuCの各試験に役立つLinuxの無料勉強サイトを別記事でまとめているのでぜひ参考にしてください。

参考書
各LinuC試験におすすめの参考書を別記事でまとめています。

リスケ・キャンセル
LinuCの試験日変更・キャンセル方法を別記事でまとめています。

領収書
LinuCの領収書発行方法を別記事でまとめています。

当日の流れ
LinuCの試験当日の流れをチェックしておきましょう。

当日の持ち物
LinuCの試験当日の持ち物としては、2点の身分証明書(運転免許証や健康保険証など)が必要です。

結果はいつ?
LinuC試験の結果発表は試験終了後に合否がその場で表示されます。試験後に渡されるスコアレポートをなくしてもスコアレポートを確認できます。

有効期限・更新方法
LinuCの有効期限は資格取得日から5年です。更新方法もまとめています。

合格特典
LinuC試験に合格すると合格特典として合格認定証と認定カードがもらえます。







