パケットトレーサーの使い方
パケットトレーサーとは
パケットトレーサーは、ネットワーク構築やトラブルシューティングなどを学べるシスコ公式が提供する完全無料のシミュレーションツールです。
特にCCNA(Cisco Certified Network Associate)を目指しているネットワーク初心者が、実際に手を動かしながらネットワークの基礎を学べる有用なツールです。
CCNAではシミュレーション問題が出題されることもあり、実際にネットワークコマンドをどれだけ打つかによって、CCNAの難易度はだいぶ変わります。
パケットトレーサーの注意点として機器やコマンドに制限がありますが、CCNAレベルのネットワーク基礎を学ぶには十分なのでぜひ活用していきましょう。CCNPで理解すべきBGPなどはパケットトレーサーでは対応していないため、中古のルータ・スイッチを触ったり、Cisco CMLを活用するのがおすすめです。
パケットトレーサーを活用したおすすめのハンズオン動画コースは別記事で紹介しています。

ダウンロード方法
パケットトレーサーをダウンロードする方法を解説していきます。まずCisco Packet Tracerのページにアクセスします。以下の画面になるので、「View courses」をクリックします。
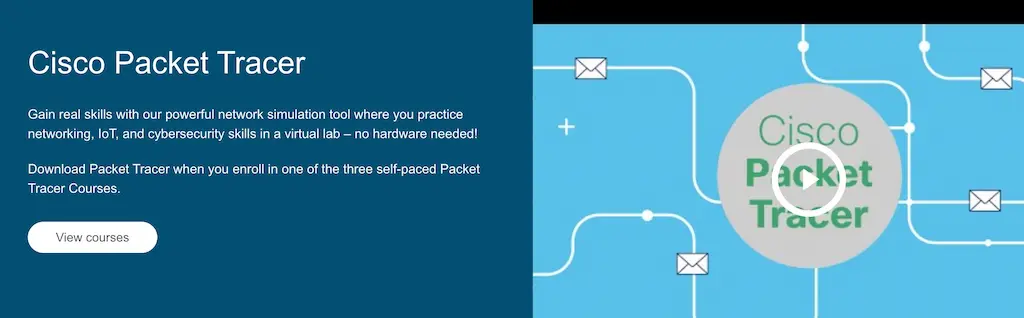
ポップアップで以下が表示されるので、「Skills For All」をクリックします。アクセス先の「SkillsForAll.com」というプラットフォームでパケットトレーサーをダウンロードできます。
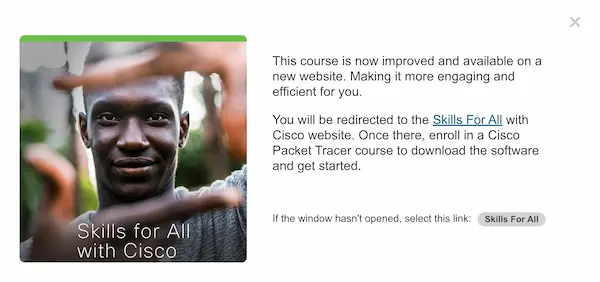
以下のページに遷移します。下にスクロールします。
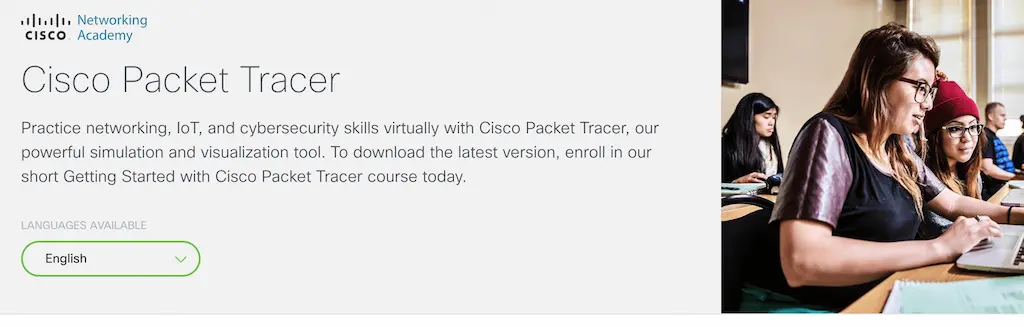
下にスクロールし、「Getting Started with Cisco Packet Tracer」のリンク、または、Contentで表示されている「Getting Started with Cisco Packet Tracer」をクリックします。
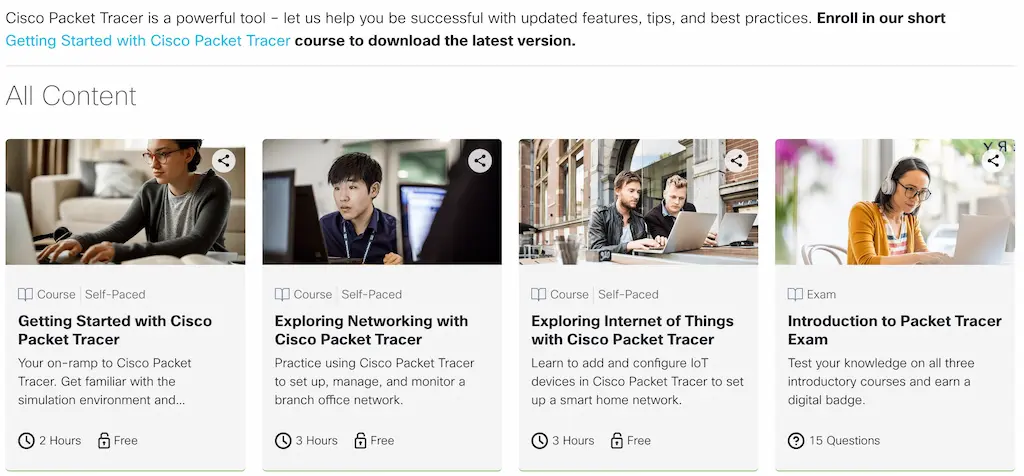
以下の画面に遷移します。Google翻訳で日本語にしています。「始めましょう」をクリックします。

「SkillsForAll.com」のアカウント作成画面になります。「Cisco Networking Academy」のボタンをクリックします。Ciscoのアカウントをお持ちであれば紐づけた方が楽です。CCNA・CCNPを受験予定であればCiscoアカウントは必要になるので新規作成しておきましょう。
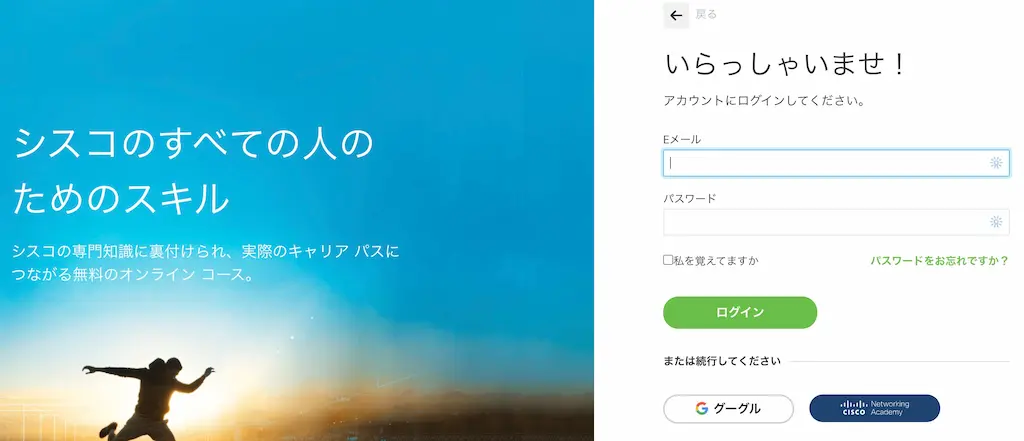
該当項目を埋めて次へ進みます。
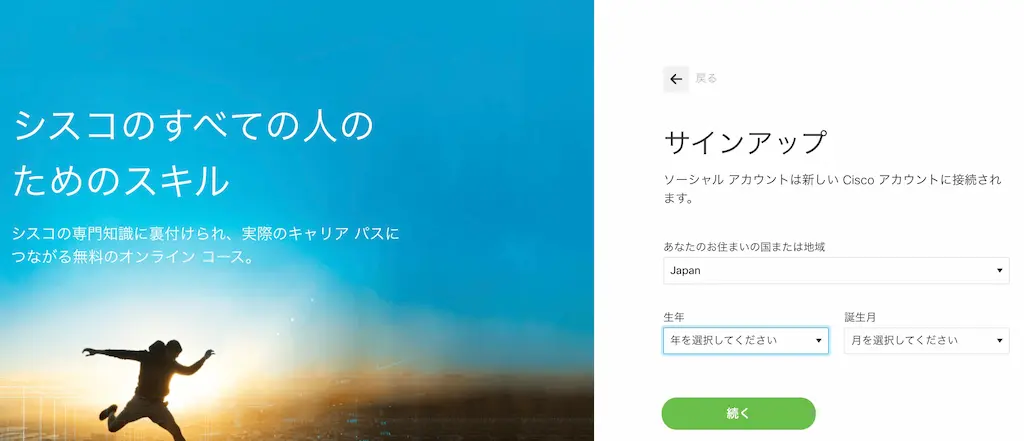
利用規約に同意します。
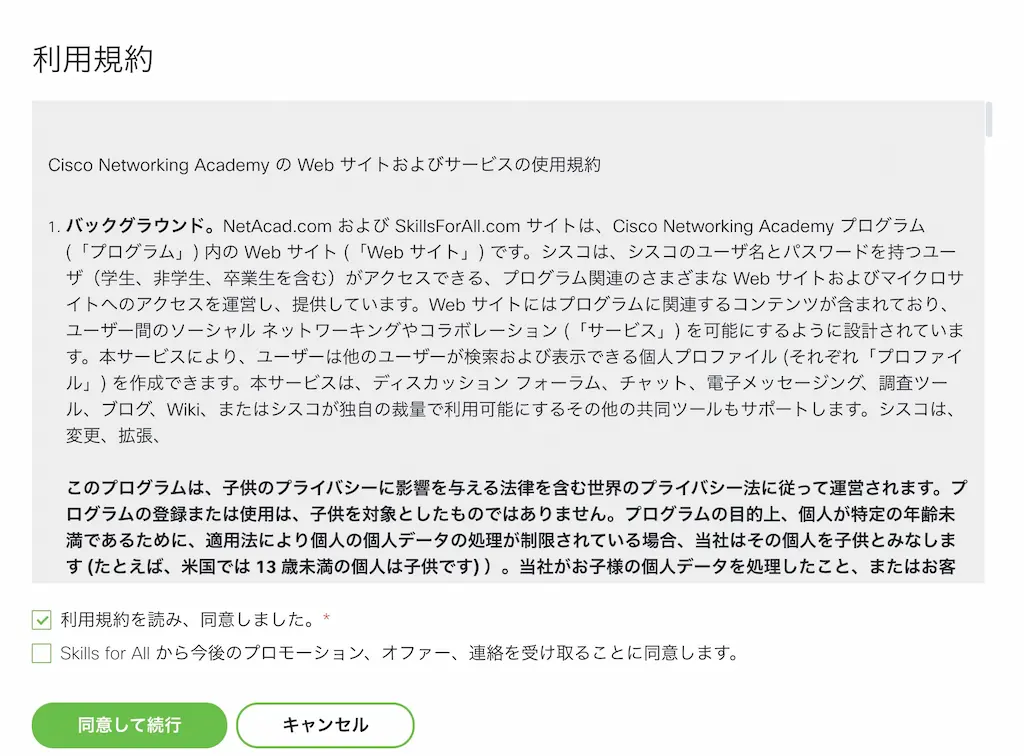
パケットトレーサーの使い方が解説されているコースが表示されます。資料を下にスクロールします。
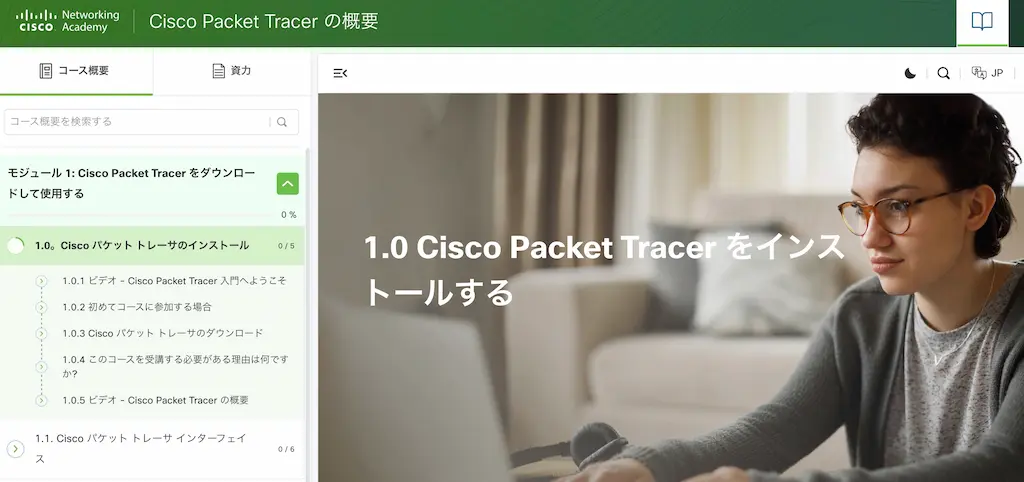
「Cisco パケットトレーサのダウンロード」があるので、対象のリンクをクリックします。
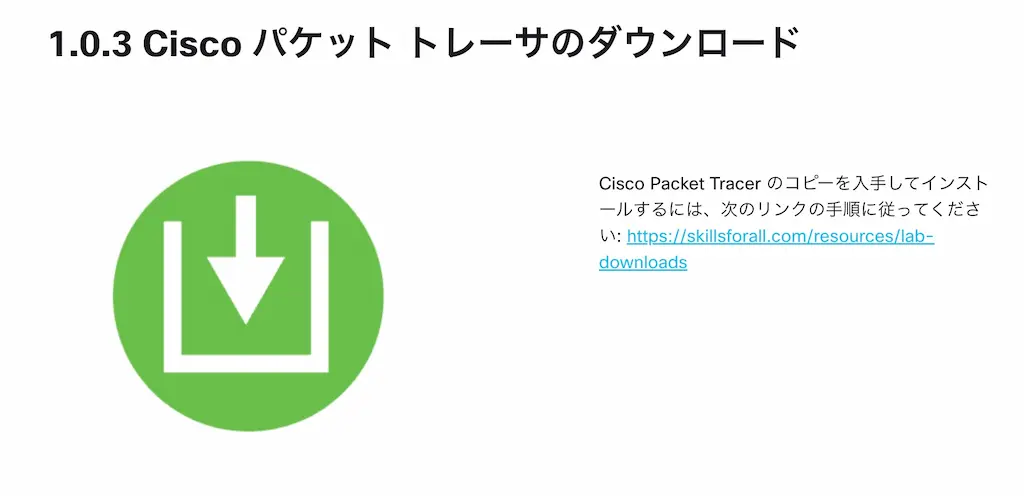
以下のページに移動します。下にスクロールします。
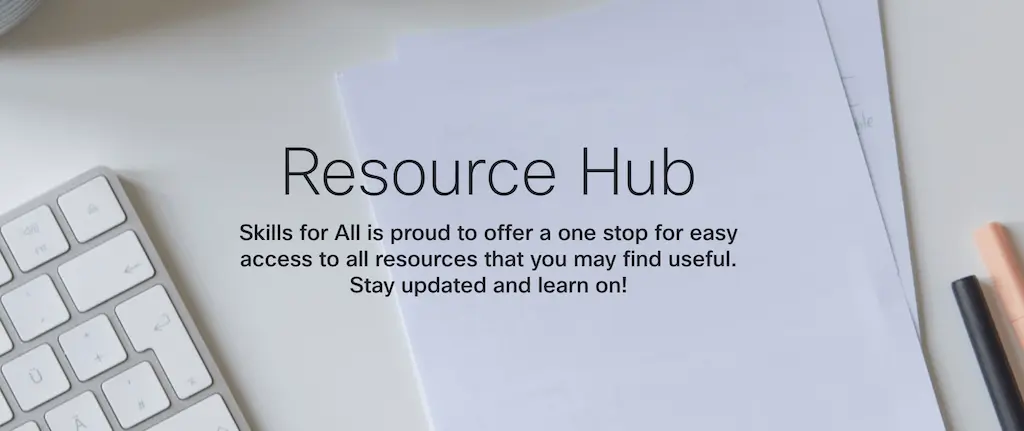
パケットトレーサーをダウンロードします。ご自身のPCのOS環境に合わせたものをダウンロードしてください。以上で、パケットトレーサーをダウンロードする手順は完了です。
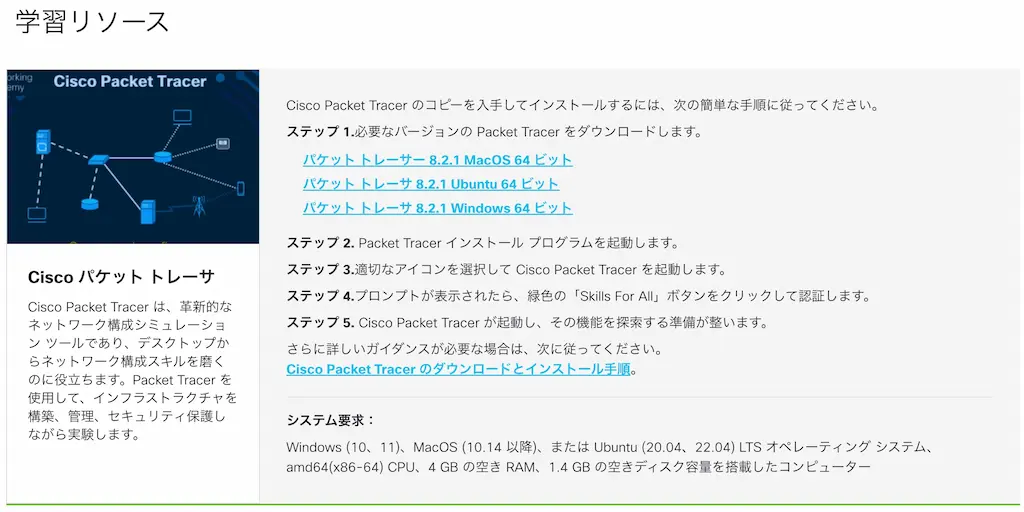
インストール方法
ダウンロードしたパケットレーサーをインストールしていきます。例としてはMACでのインストールになります。WindosやLinuxなどもほぼ同じですが基本的につまづくポイントではないので割愛します。
ダウンロードしたソフトをダブルクリックします。
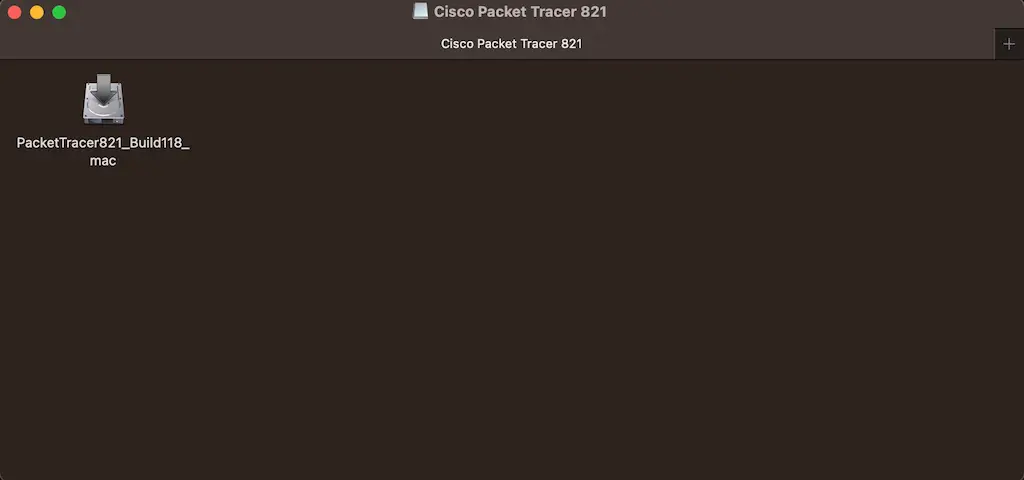
警告が出ますが問題ないので、「開く」をクリックします。
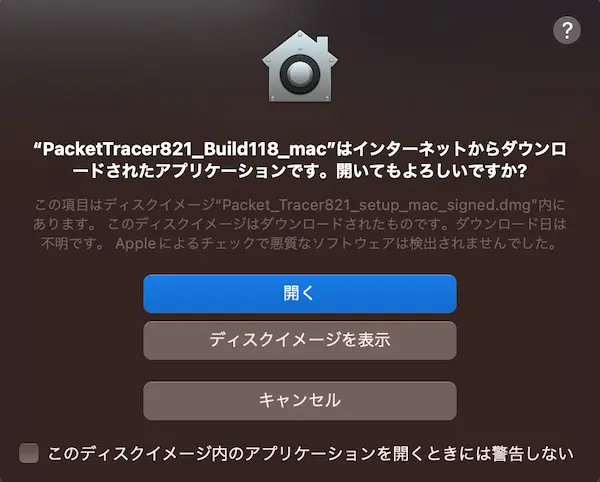
パケットトレーサーのセットアップウィザードが表示されるので、順番に進めていきます。
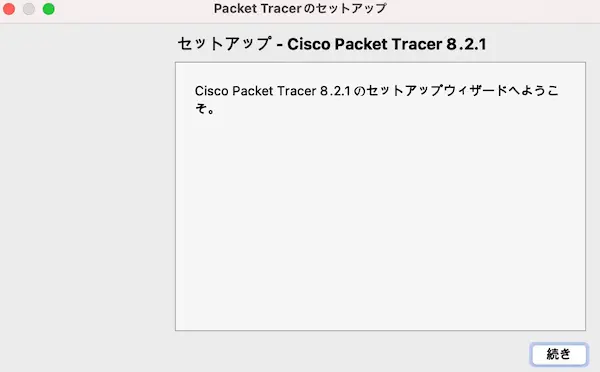
「ライセンスに同意する」にチェックを入れ、次に進みます。
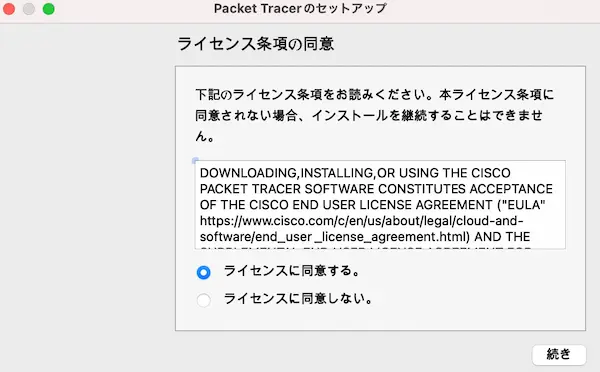
インストールを行います。
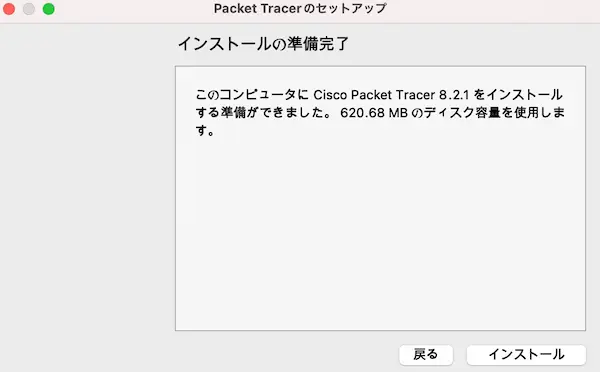
インストールが完了すると以下の画面になります。
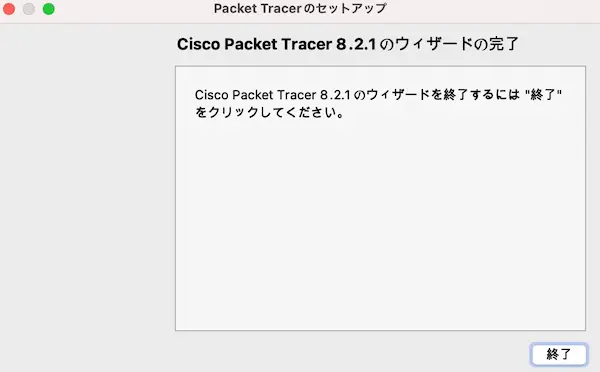
MACにパケットトレーサーがインストールされたことを確認してください。以上でパケットトレーサーのインストール方法は完了です。
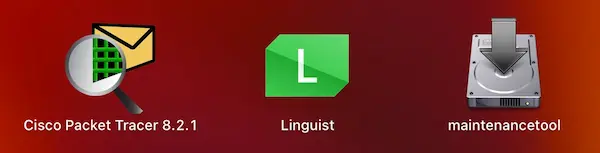
使い方・設定方法
パケットトレーサーの基本的な使い方と設定方法を解説していきます。パケットトレーサーを起動すると、初回ログインを求められるので、前述で作成・連携したアカウントでログインします。
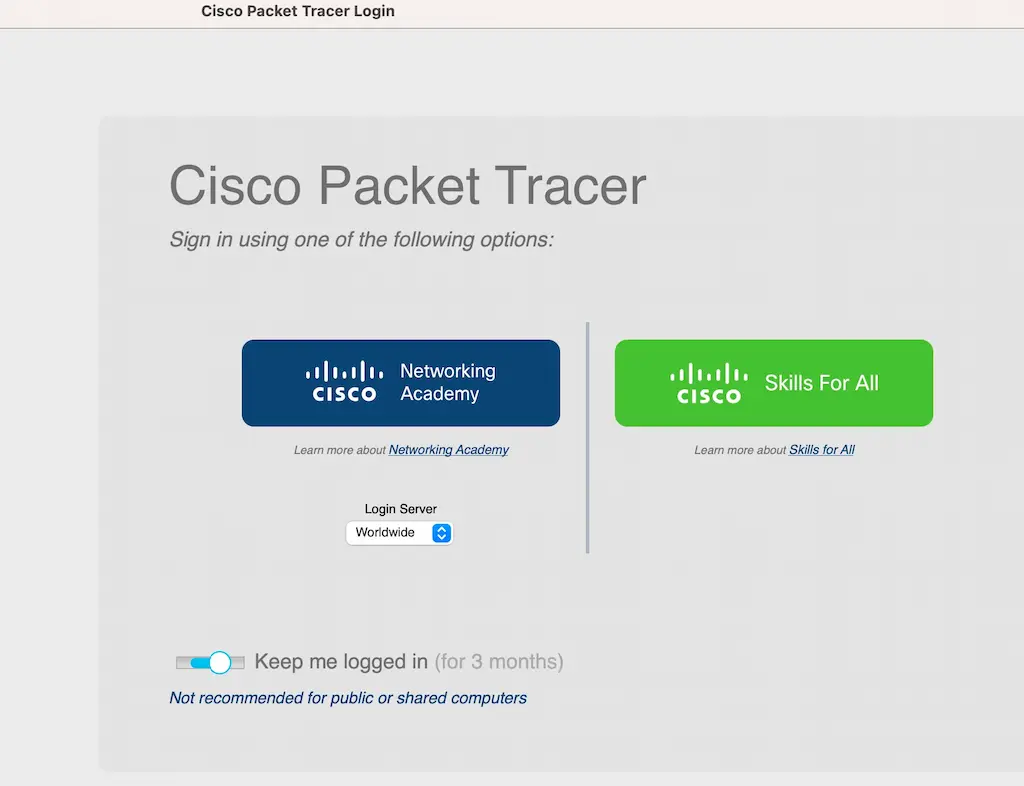
Ciscoアカウントで連携したので、Ciscoアカウントにログインします。
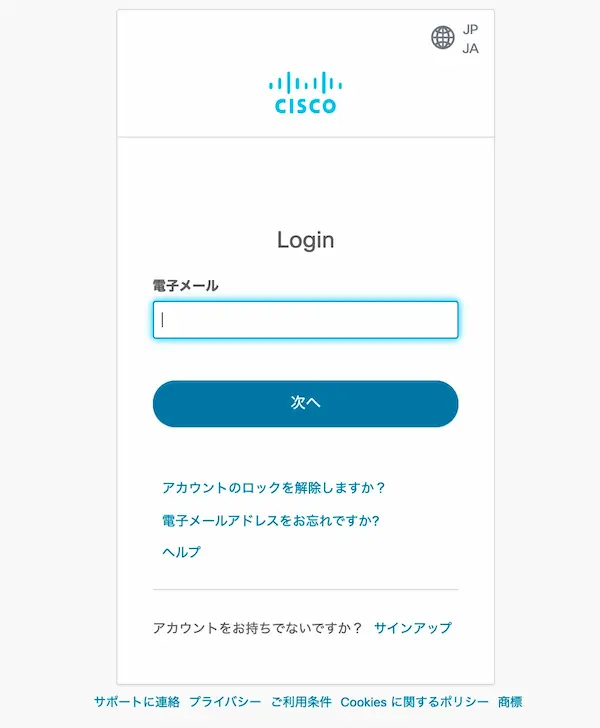
パケットトレーサーにログインすると、以下のような画面になります。
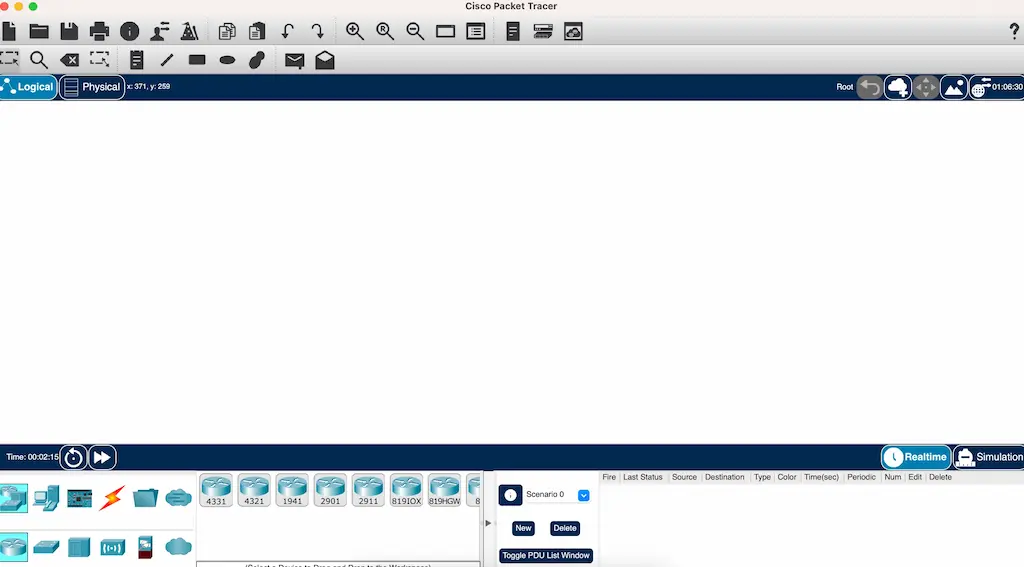
左下にシミュレートできるネットワーク機器が表示されています。ドラッグ&ドロップで画面中央のシナリオ画面に移動すると機器を用意できます。例として、ルータの2901をドラッグ&ドロップで用意しておきましょう。

スイッチは以下の通りです。例として、スイッチの2960をドラッグ&ドロップで用意しておきましょう。

エンドデバイスは以下の通りです。例として、PCをドラッグ&ドロップで用意しておきましょう。

機器をクリックすると、対象機器の物理設定、コンフィグなどを確認できます。機器のホスト名を変えたい場合は、「Config」の「Display Name」と「Hostname」で変更できます。
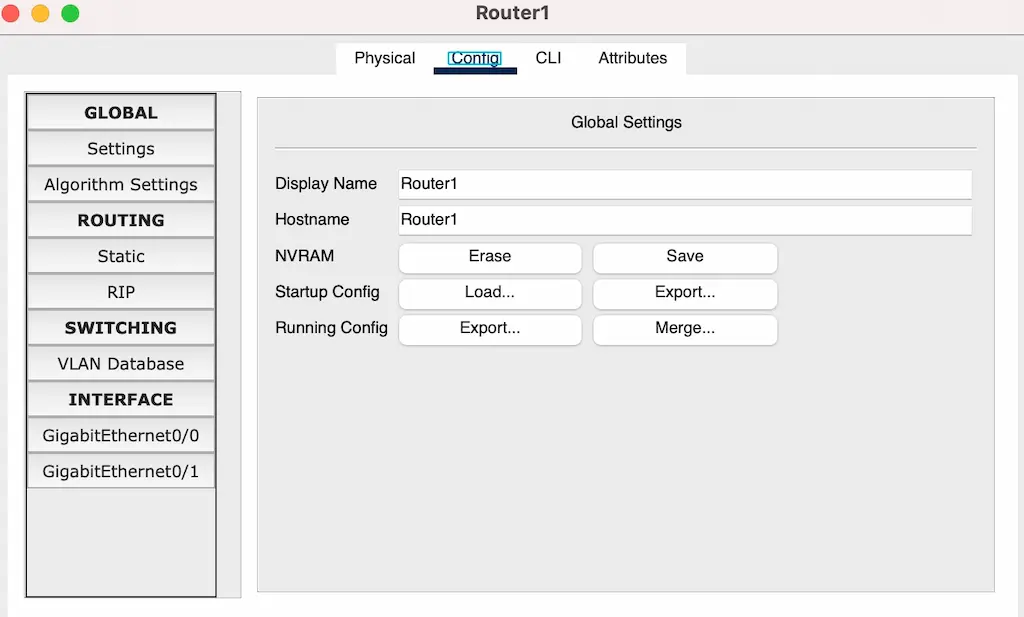
ルータ1台、スイッチ1台、PC1台をそれぞれ用意したら、各機器をケーブル接続します。まずはPCとスイッチを接続します。左下の「Connections」のアイコンから、「ストレートケーブル」を選択します。

「ストレートケーブル」をクリックしたあとに、PCをクリックします。すると以下のようにポートが表示されるので、ケーブルを接続するポートで「FastEthernet0」を選択します。
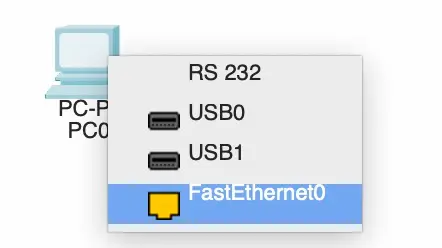
次にスイッチをクリックします。同じくポート番号を任意のもので選択します。例としては「FastEthernet0/24」を選択しています。
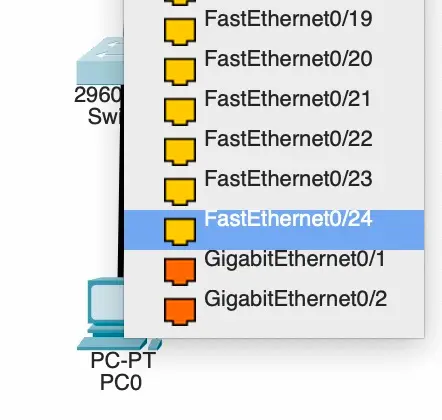
PCとスイッチを接続すると以下のような画面になります。緑色はリンクアップしている状態であり、オレンジ色は状態が遷移している状態です。
仕様としてスイッチではスパニングツリープロトコル(STP)が有効になっており、状態遷移に時間(最大40秒)がかかります。対処方法としては、しばらく待つとリンクアップするので待機します。
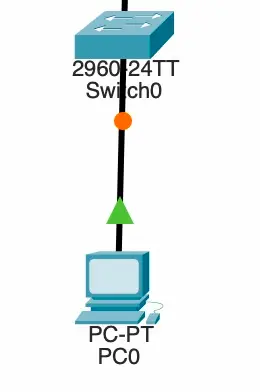
スイッチ側もリンクアップしました。これでPCとスイッチのケーブル接続が正常に完了しました。
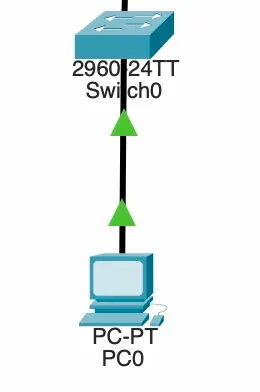
次に、スイッチとルータをケーブル接続します。同様に左下の「Connections」のアイコンから、「ストレートケーブル」を選択します。
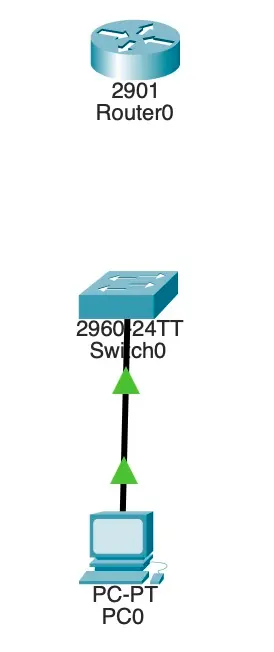
以下はスイッチ側のポートです。例として、スイッチの「FastEthernet0/1」をルータ向けのポートに設定します。執筆時に気づきましたが、「GigabitEthernet0/1」でルータとスイッチでGigabitEthernet同士で接続するのが推奨です。
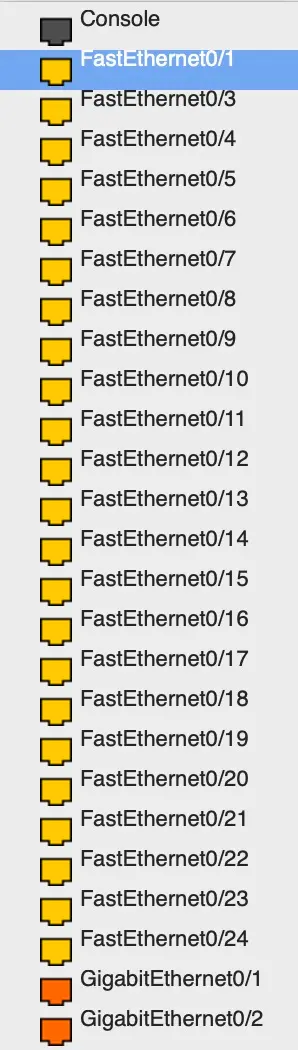
以下はルータ側のポートです。例として、ルータの「GigabitEthernet0/0」をスイッチ向けのポートに設定します。スイッチとルータ間はまだ緑色にリンクアップしていないと思いますが、ルータの対象インターフェースの解放「no shutdown」を行う必要があるので、そのまま次のステップで対応します。
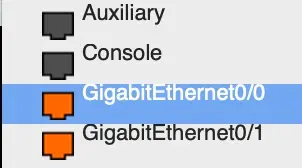
最後にPC→スイッチ→ルータ間でのPingの疎通確認を行います。ルータ機器をクリックし、「CLI」タブからコマンド設定を行います。
ルータの対象インターフェースでIPアドレス設定と「no shutdown」を行います。設定コマンドは以下の通りです。ルータで設定するIPアドレスは「192.168.0.1」とします。PCのIPアドレスは、後述で「192.168.0.254」で設定します。サブネットマスクはどちらも/24です。
enable
conf t
interface GigabitEthernet0/0
ip address 192.168.0.1 255.255.255.0
no shut
end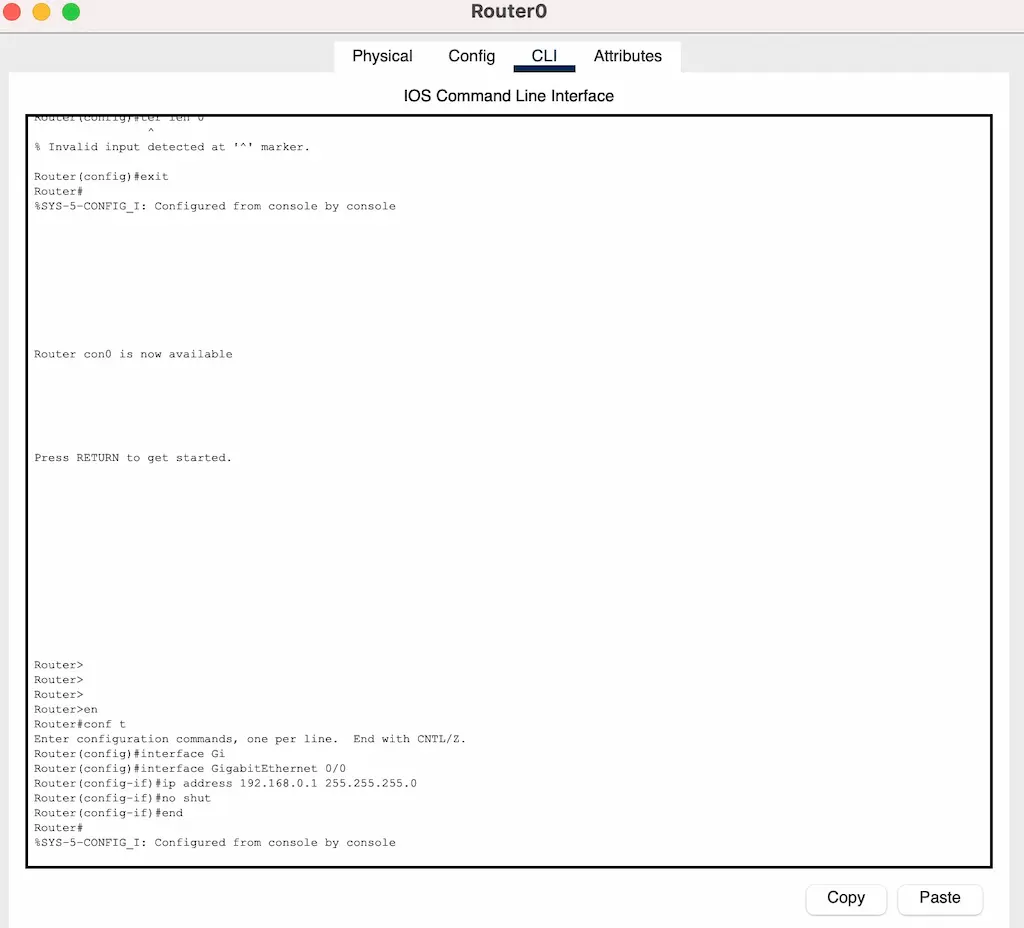
設定内容の確認コマンドは以下の通りです。
show interface GigabitEthernet0/0
show ip interface brief確認コマンドの出力結果は以下の通りです。IPアドレスが正しいこととリンクアップしていることを確認してください。
Router#show interface GigabitEthernet0/0
GigabitEthernet0/0 is up, line protocol is up (connected)
Hardware is CN Gigabit Ethernet, address is 0060.5cce.d901 (bia 0060.5cce.d901)
Internet address is 192.168.0.1/24
MTU 1500 bytes, BW 1000000 Kbit, DLY 100 usec,
reliability 255/255, txload 1/255, rxload 1/255
Encapsulation ARPA, loopback not set
Keepalive set (10 sec)
Full-duplex, 100Mb/s, media type is RJ45
output flow-control is unsupported, input flow-control is unsupported
ARP type: ARPA, ARP Timeout 04:00:00,
Last input 00:00:08, output 00:00:05, output hang never
Last clearing of "show interface" counters never
Input queue: 0/75/0 (size/max/drops); Total output drops: 0
Queueing strategy: fifo
Output queue :0/40 (size/max)
5 minute input rate 0 bits/sec, 0 packets/sec
5 minute output rate 0 bits/sec, 0 packets/sec
0 packets input, 0 bytes, 0 no buffer
Received 0 broadcasts, 0 runts, 0 giants, 0 throttles
0 input errors, 0 CRC, 0 frame, 0 overrun, 0 ignored, 0 abort
0 watchdog, 1017 multicast, 0 pause input
0 input packets with dribble condition detected
0 packets output, 0 bytes, 0 underruns
0 output errors, 0 collisions, 1 interface resets
0 unknown protocol drops
0 babbles, 0 late collision, 0 deferred
0 lost carrier, 0 no carrier
0 output buffer failures, 0 output buffers swapped out
Router#sh ip int b
Interface IP-Address OK? Method Status Protocol
GigabitEthernet0/0 192.168.0.1 YES manual up up
GigabitEthernet0/1 unassigned YES manual administratively down down
Vlan1 unassigned YES unset administratively down downコマンドを打たなくても、各機器上にカーソルを1秒間くらい置くとインターフェースステータスを確認もできます。以下はルータのステータスになります。
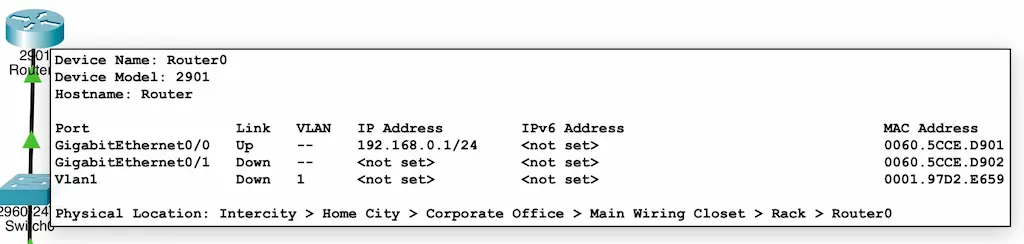
以下はスイッチのステータスになります。
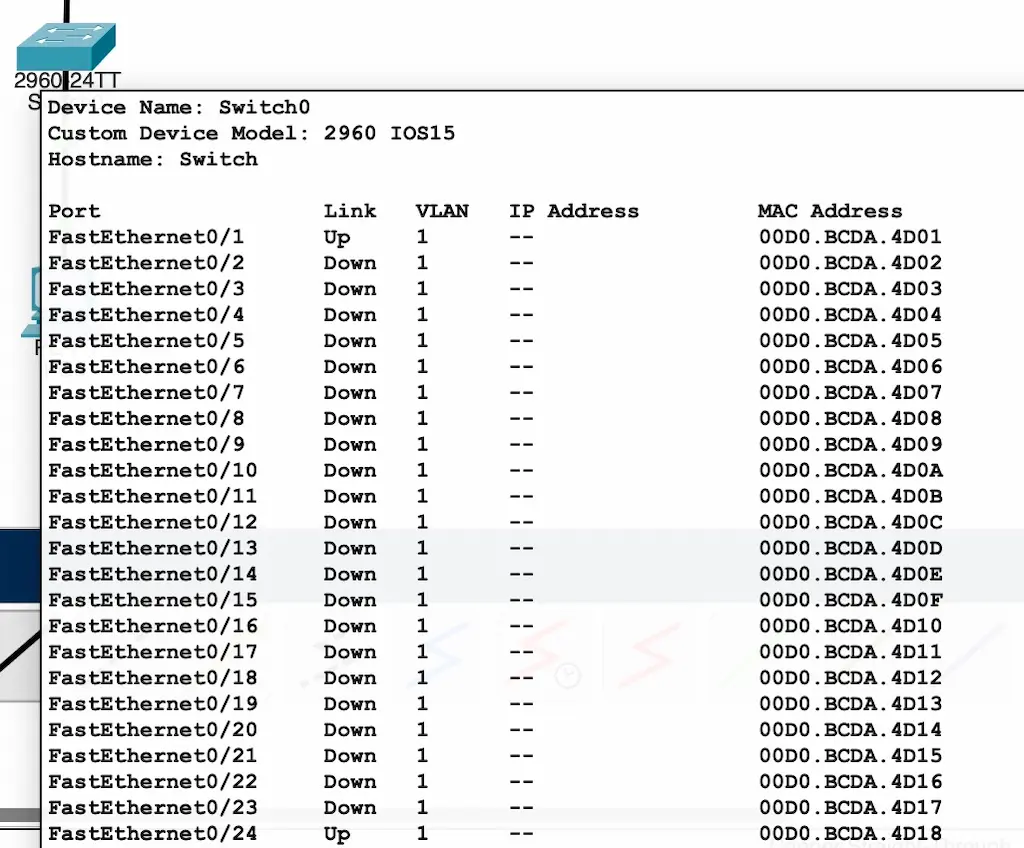
最後にPCの設定をします。PCにIPアドレスを設定し、PCからルータまでPing疎通確認を行います。PCにIPアドレスを設定するため、PCをまずクリックし、タブの「Desktop」から「IP Configuration」をクリックします。
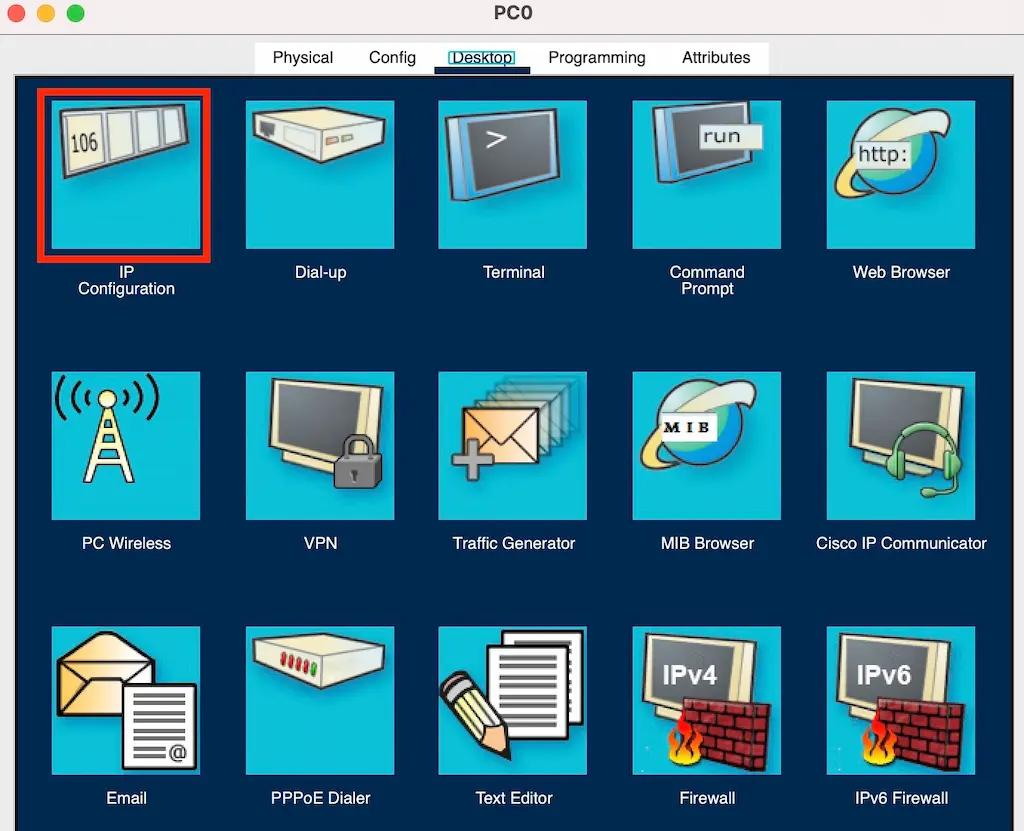
PCのIPアドレスとして、「192.168.0.254」を設定します。ルータで設定したIPアドレスは「192.168.0.1」なので、デフォルトゲートウェイに設定します。
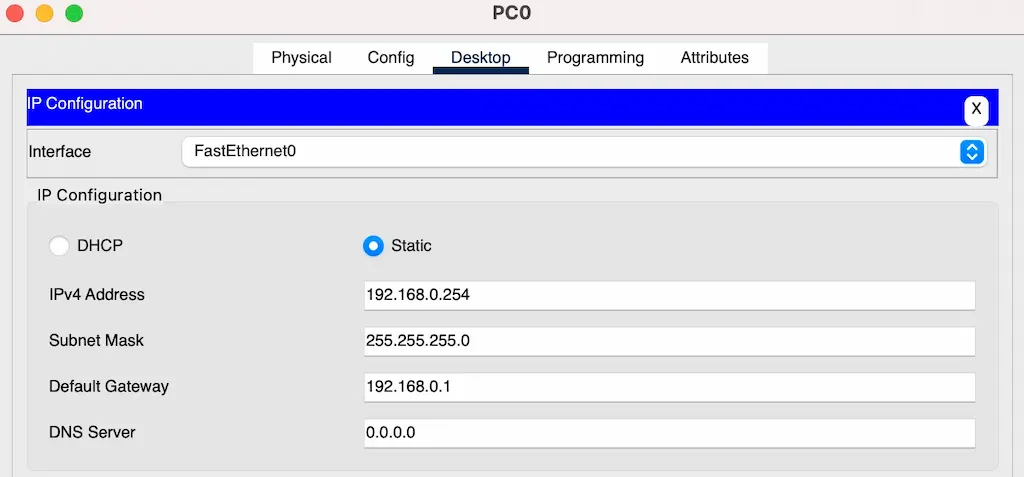
PCの「Command Prompt」をクリックします。
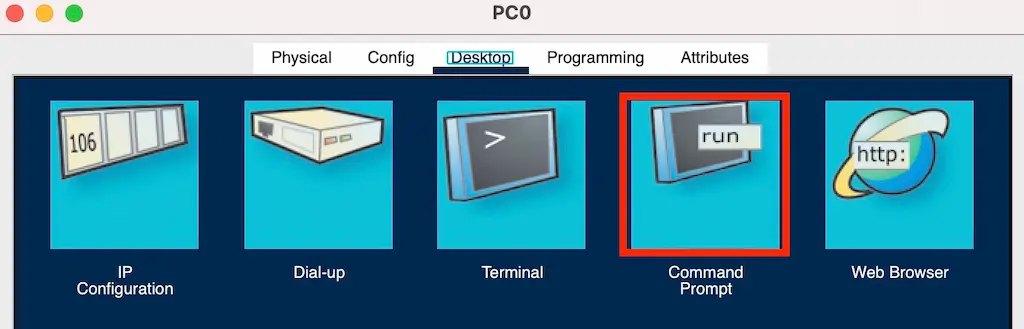
ルータで設定したIPアドレス「192.168.0.1」にPingを実行します。無事すべてPingが通ることを確認できました。コマンドは以下の通りです。以上でPC→スイッチ→ルータ間での簡易的なネットワーク構築は完了です。
ping 192.168.0.1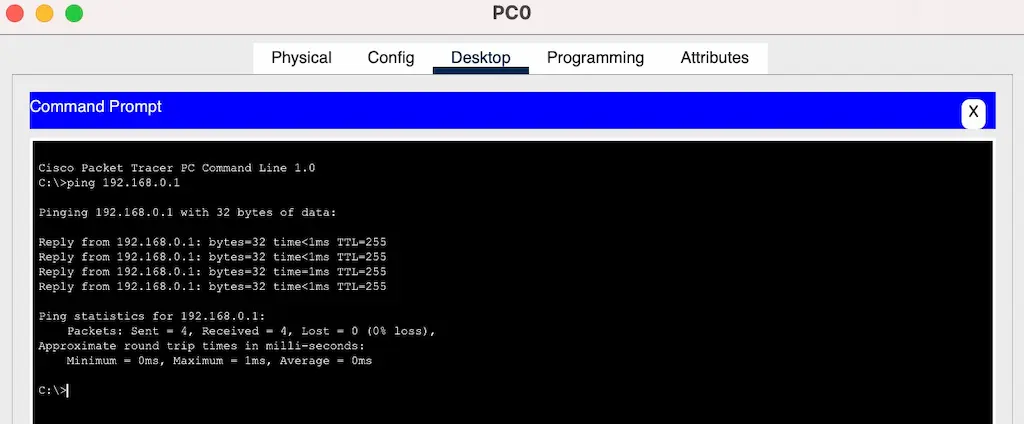
設定保存方法
作成したパケットトレーサーの設定保存する方法を解説します。左上のタブで、「save」と表示されるマークをクリックします。任意のファイル名と置き場所で保存してください。
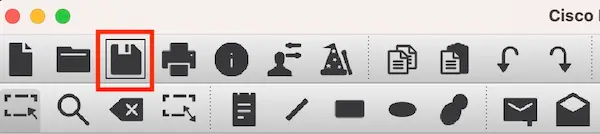
設定保存したファイルを開く場合は、MAC上部のPacket Tracerのタブから「Open」をクリックします。
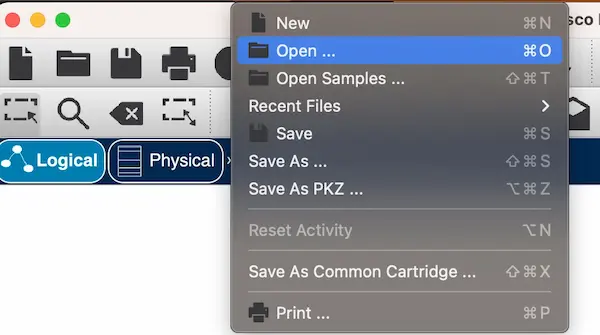
保存したファイルを開いて、設定を再開できます。
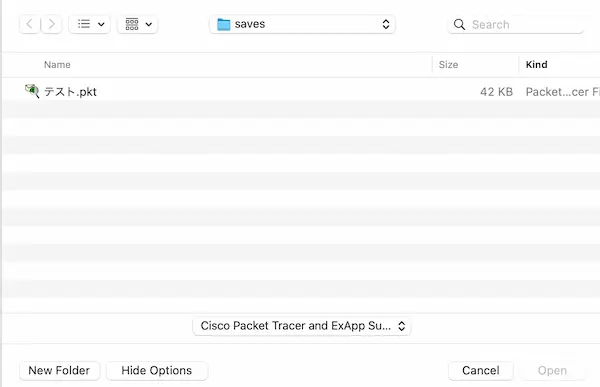
CCNA・CCNPに役立つ情報
中古ルータ・SW
CCNAの勉強用におすすめの中古のCiscoルータ・スイッチを別記事でまとめているので参考にしてください。

CMLの使い方
パケットトレーサーはBGPの検証ができないので、CCNP対策ではCML(Cisco Modeling Labs)を活用するのがおすすめです。








