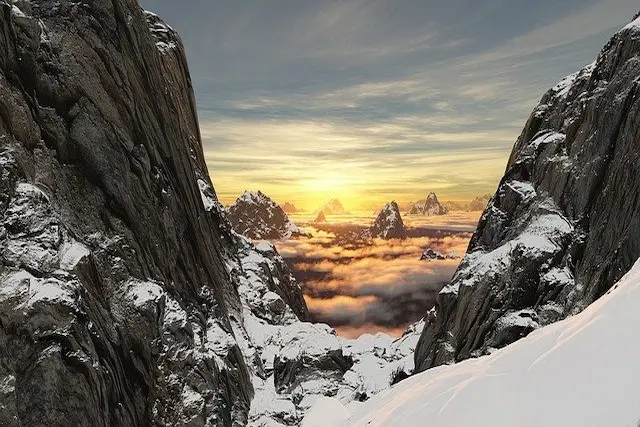CML(Cisco Modeling Labs)とは
CML(Cisco Modeling Labs)のおすすめポイント
CML(Cisco Modeling Labs)とは、Cisco公式が提供するネットワーク機器のシミュレーションを行えるサービスです。ちなみに以前はVIRLという名称でした。
CMLを利用することで、ネットワーク機器の実機を購入することなく、迅速にエンタープライズレベルのネットワーク検証環境を構築できることが最大のメリットです!
他のシミュレータサービスと比較すると、CML(Cisco Modeling Labs)の特徴は以下の3点になります。
- Cisco公式が提供するサービスであること
- 実務で利用されるCisco機器、OSでシミュレーションできること
- 他ベンダーのNW機器、サーバなどと連携ができること
| 名称 | 特徴 | 価格 | 推奨度 |
|---|---|---|---|
| GNS3 | CiscoのIOSが必要になるのがネック | 無料 | △ |
| Cisco Packet Tracer | 利用できるのがCisco機器のみで、簡易なコマンドのみ実行可能 | 無料 | △ |
| Cisco Modeling Labs (CML) | Cisco機器はもちろん、他ベンダー機器との連携、カスタマイズや応用性が高い | 有料 (一部無料) | ◎ |
GNS3やCisco Packet Tracerもありますが、それぞれIOSを用意する必要があることやシミュレーションでできることに制約があります。ちなみに、Cisco Packet Tracerの活用方法とGNS3におすすめの中古ルータ・スイッチをそれぞれまとめているのでぜひ参考にしてください。
CML(Cisco Modeling Labs)はそれらに比べてかなりモダン、かつ、実用性の非常に高いサービスのため、これからネットワークを学んでいく方にはCML(Cisco Modeling Labs)をおすすめします。
【Windows】CMLの環境構築方法
CML(Cisco Modeling Labs)の推奨環境
CML(Cisco Modeling Labs)の推奨環境の詳細は変動する可能性があるため、公式サイトのリンクを添付して紹介します。
CMLを稼働させる仮想マシンの要件は「System Requirements」の「CML Server / VM Requirements」を参考にしてください。
CMLでサポートされているソフトウェアは「System Requirements」の「Supported Software」を参考にしてください。
CML(Cisco Modeling Labs)ライセンスの購入方法
CML(Cisco Modeling Labs)を利用するには有料ライセンスを購入する必要があります。価格は年間$199.00(税込$218.90)で、約32,000円になります。(2023年7月26日時点)
2023年7月26日で実際に私もCMLを購入した際の手順をまとめています。ログインはCiscoアカウントでログインします。CiscoアカウントはCCNAやCCNPの受験申し込み時に利用するアカウントです。
Cisco Modeling Labsにアクセスし、Personalを購入します。
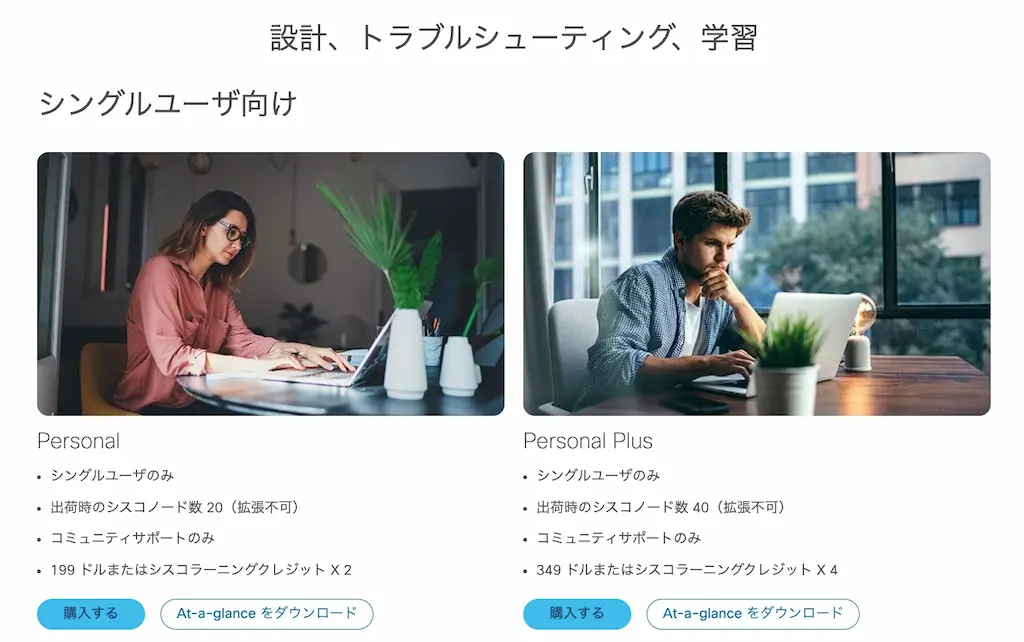
まずカートに入れます。
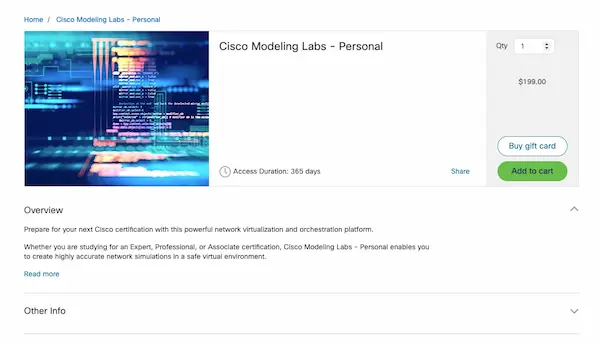
連絡先のメールアドレスが表示されるので確認してください。
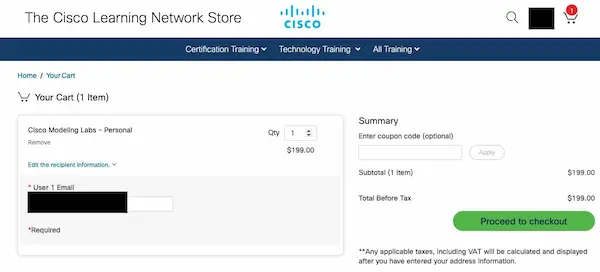
項目を埋めていきます。英語が苦手な方は、都度Google翻訳で日本語にするとよいです。
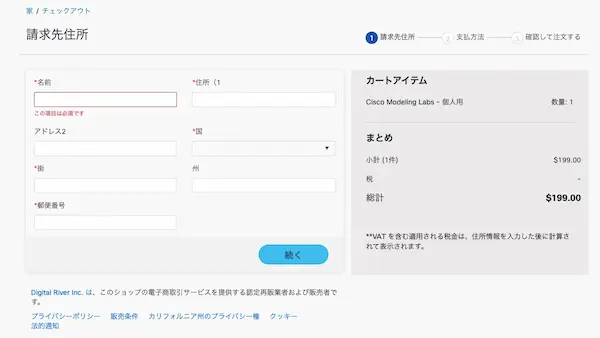
次に支払い方法を入力します。
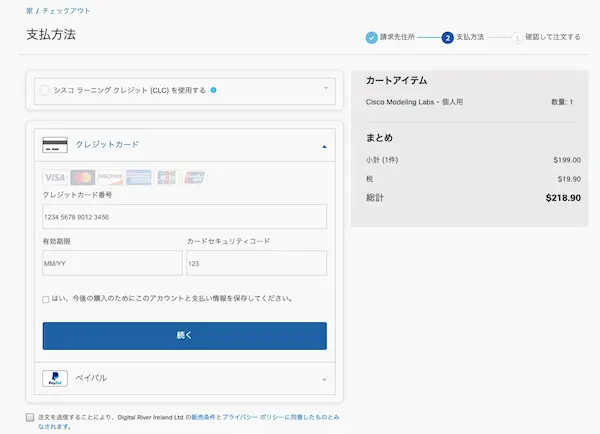
支払い方法と購入内容を確認してください。
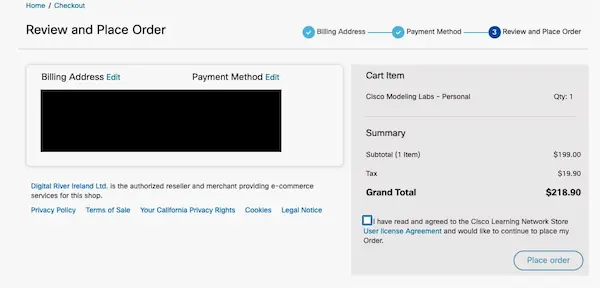
利用規約に同意します。
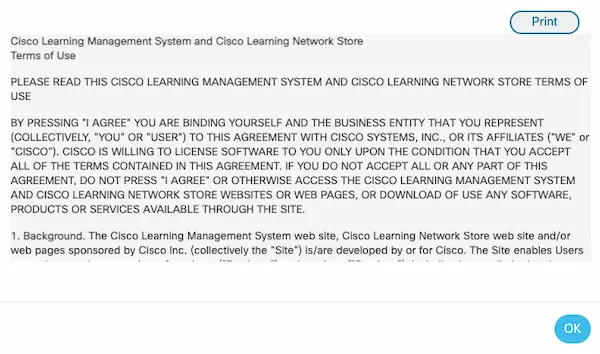
利用規約に同意したら、「Place order」で購入が完了します。
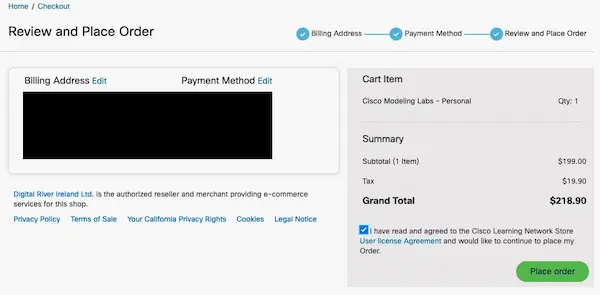
購入後のステータス画面です。ライセンス内容を確認する場合、下の「My Account」をクリックします。
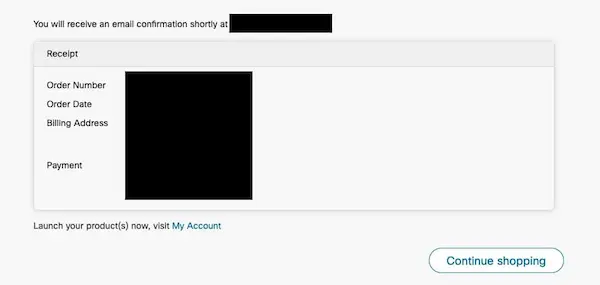
ライセンス購入できました。「refresh」をクリックすると、ライセンスがダウンロードできるようになります。私自身、購入した際にエラーがあったので解決方法をまとめておきます。
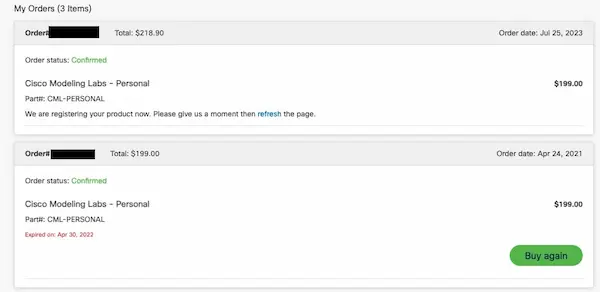
CML(Cisco Modeling Labs)ライセンスのダウンロード方法
CMLのライセンスを購入後、マイページを確認すると以下のようにCMLのライセンスを確認できます。次に、青色の「Download」をクリックします。
の購入.webp)
CMLのソフトウェアのダウンロードサイトにアクセスできました。CMLの最新版のISOファイルとVMware用のOVAファイルをダウンロードしてください。
のダウンロード.webp)
VM Workstation Playerのインストール
WindowsでVM Workstation Player(Windows上で仮想マシンを作成するホストOS型の仮想化ソフトウェア)をインストールします。以下のようにVM Workstation Playerをダウンロードしてください。
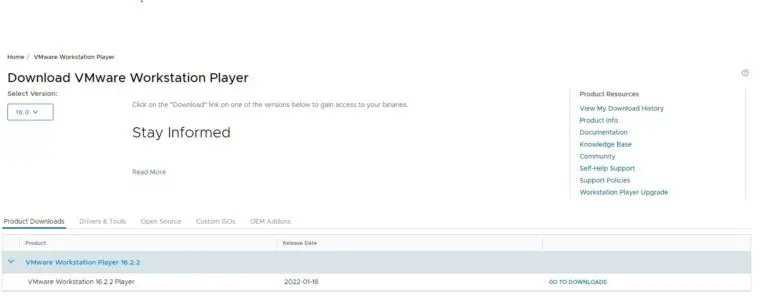
「DOWNLOAD NOW」をクリックするとダウンロードできる。
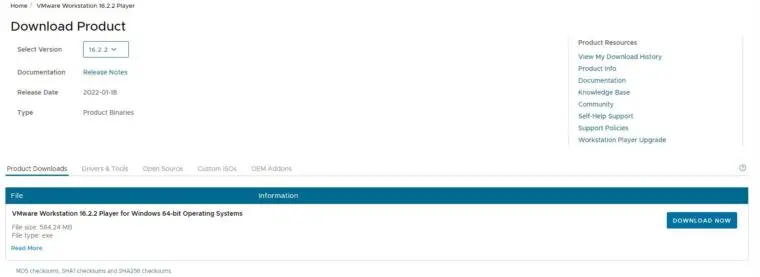
セットアップを順番に従って進めてください。
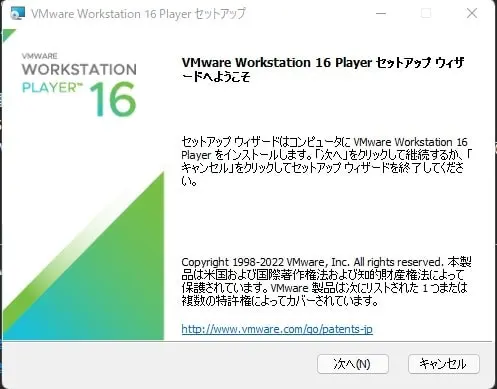
使用許諾契約書に同意して、次へ
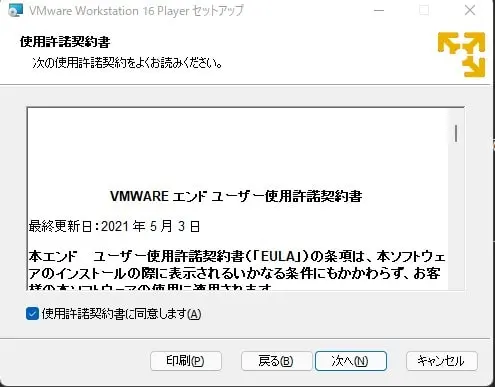
以下、デフォルトのままで構いません。
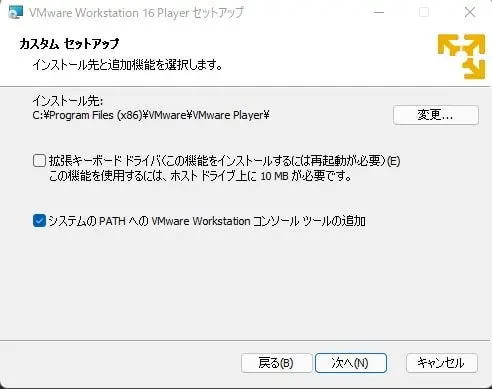
以下もお好みで選択して構いません。
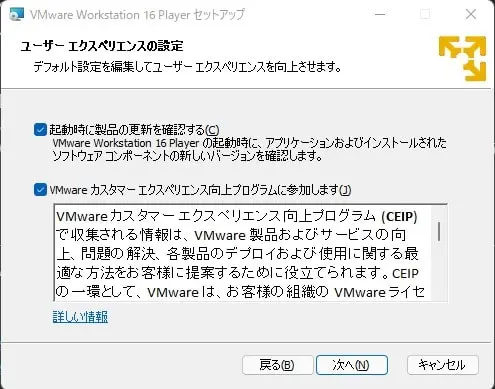
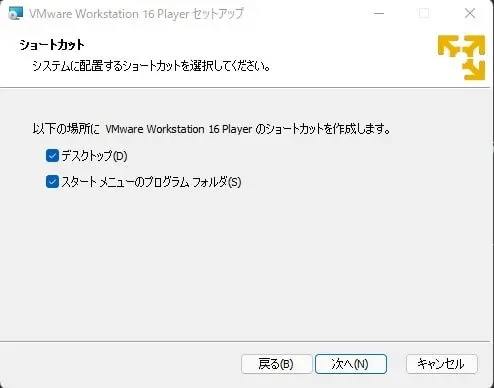
インストールをクリックする
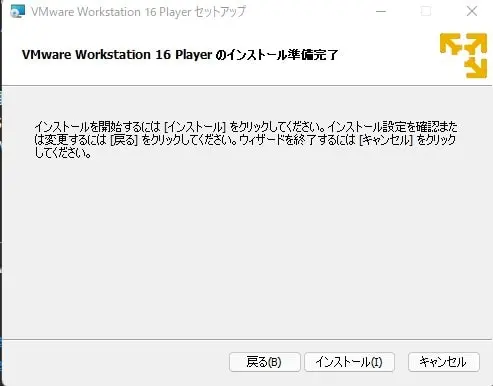
VM Workstation Playerのセットアップが完了しました。
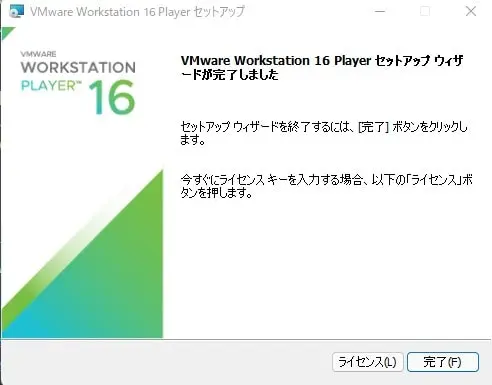
個人のネットワーク検証環境構築で利用するので、非営利目的のままで「続行」をクリック
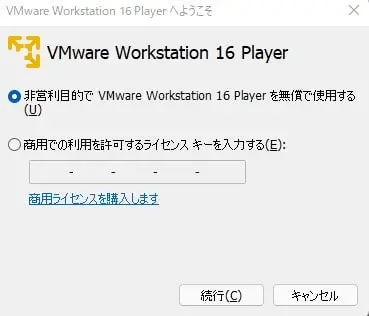
VM Workstation Playerのインストールが完了しました。
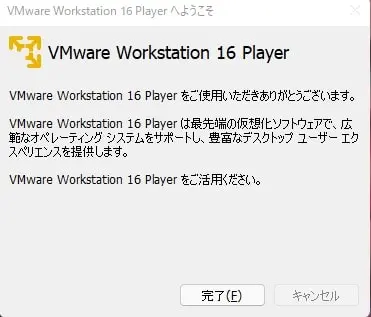
CML(Cisco Modeling Labs)のセットアップ
さっそく、VM Workstation Playerを開きます。
「仮想マシンを開く」をクリックします。

CiscoのサイトでダウンロードしたCML(Cisco Modeling Labs)のOVAファイルを選択して、以下のように仮想マシンの名前を任意で入力してください。よければ、「インポート」をクリックします。
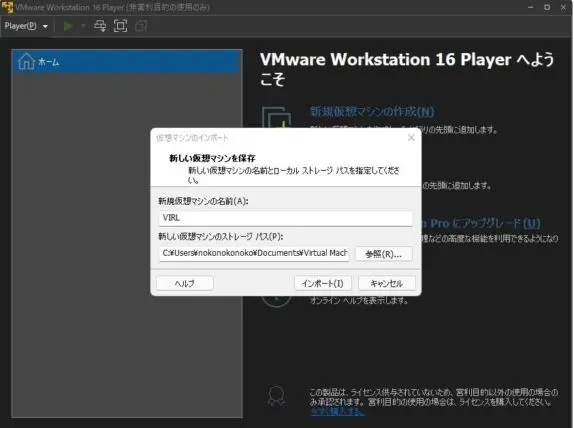
CML(Cisco Modeling Labs)を動作させる仮想マシンを作成できました。
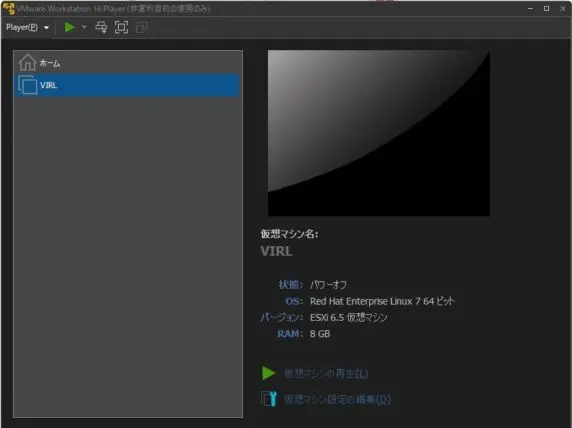
作成した仮想マシンにIOSイメージファイルをマウントします。
「仮想マシン設定の編集」をクリックします。
以下のように「ISOイメージファイルを使用する」を選択して、CiscoでダウンロードしたISOファイルをマウントします。
※ネットワークアダプタの設定がNATになっていますが、デフォルトの「ブリッジ」でかまいません。
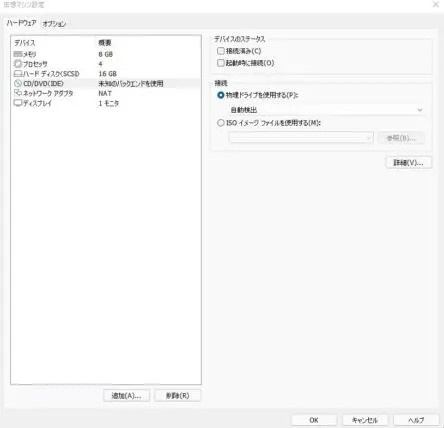
以下のように「ISOイメージファイルを使用する」を選択して、CiscoでダウンロードしたISOファイルをマウントしていることを確認します。
また、以下画像ではなっていませんが、「デバイスのステータス」で「起動時に接続」にチェックを入れてください。
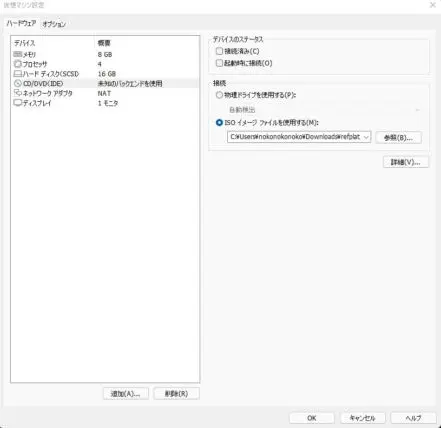
次に「仮想マシンの再生」をクリックします。仮想マシンが立ち上げるまで何も入力せずに待機します。
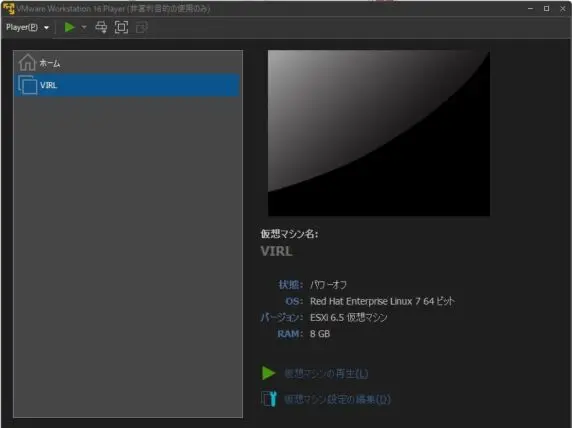
ここからは仮想マシン上で、CML(Cisco Modeling Labs)の設定を行なっていきます。「Continue」をクリック
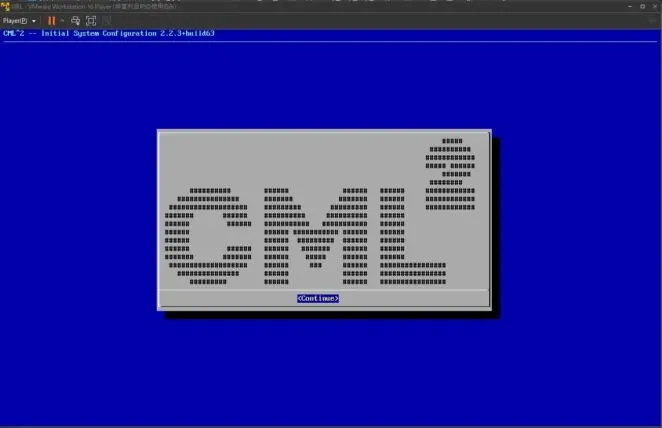
CML(Cisco Modeling Labs)のライセンス同意を求められるので、「Accept EULA」を選択して、次へ進む。
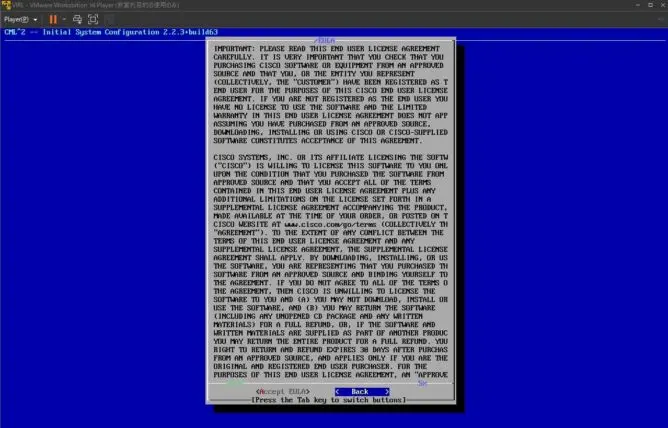
CML(Cisco Modeling Labs)の最初のセットアップで、設定すべき2点の事項があると表示される。特に気にせず、「Continue」で次へ進む。
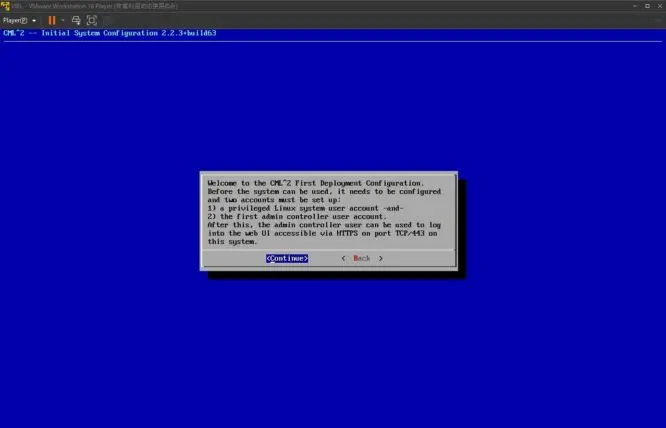
「Continue」で次へ進む。
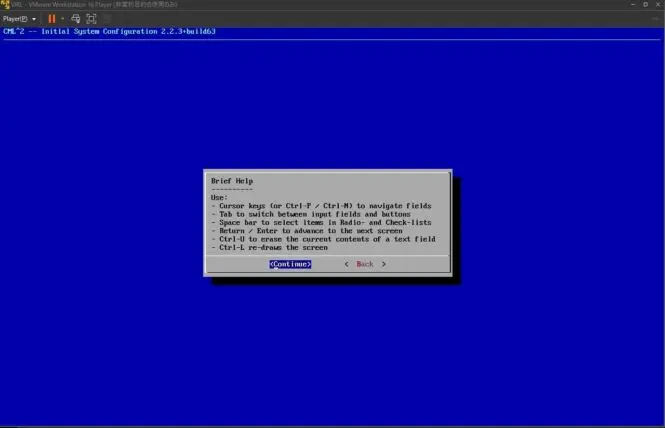
以下のように表示されたら、CML(Cisco Modeling Labs)でダウンロードしたISOファイルを仮想マシンにマウント(接続、紐付け)してください。
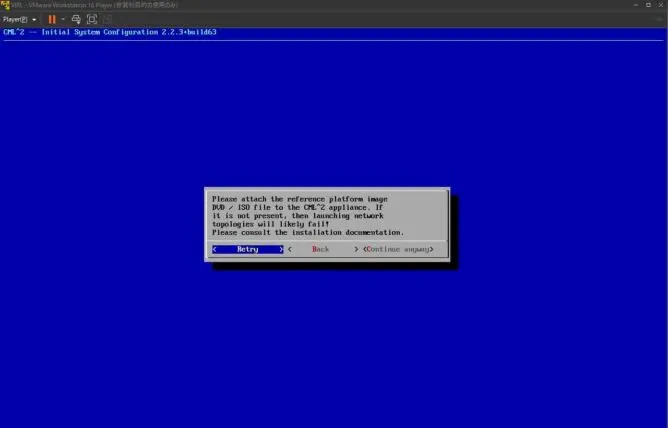
2つのアカウントユーザ名とパスワードを設定します。
CML(Cisco Modeling Labs)はシミュレータを管理するラボ画面とOSを管理するCockpit画面があります。
それぞれ別々のアカウントを作成するため、2つのアカウントユーザ名とパスワードを設定します。ただ、別々だと分かりにくいと思うので2つのアカウントユーザ名とパスワードは同一にしていたほうが楽です。
以下はOSを管理する「Cockpit」のユーザ名とパスワードの設定になります。
パスワードは大文字と小文字が混在していることと最低8文字くらいないと拒否されました。
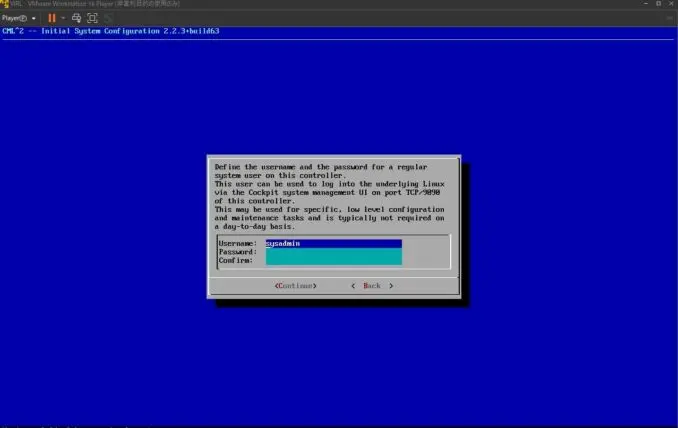
続いて、シミュレータを管理するラボにアクセスする際のユーザ名とパスワードの設定になります。こちらもパスワードは大文字と小文字が混在していることと最低8文字くらいないと拒否されました。
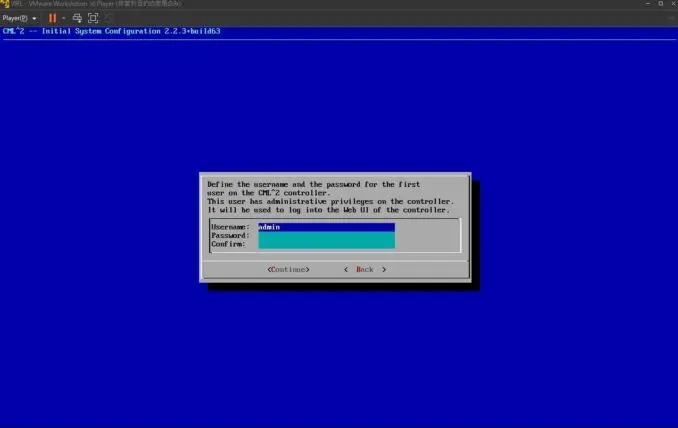
特別な環境でない限り、IPアドレスの適用はDHCPを選択したままで次へ進みます。
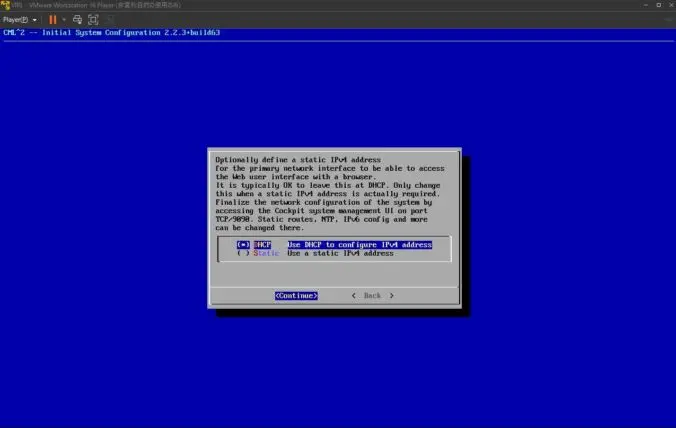
最後に確認を求められます。よければ次へ進みます。
以上でCML(Cisco Modeling Labs)のセットアップは完了です!
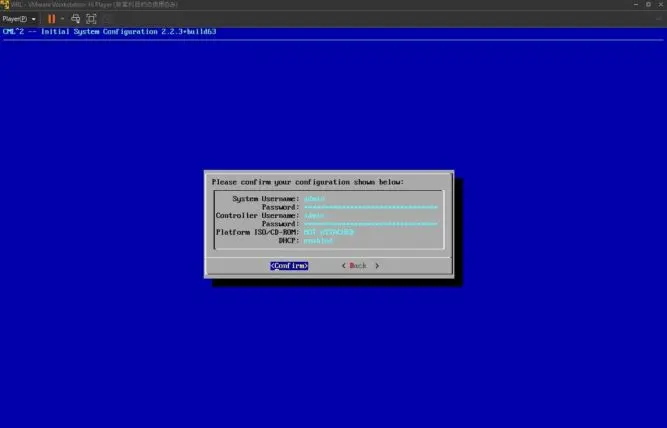
CML(Cisco Modeling Labs)のライセンス適用
CML(Cisco Modeling Labs)の仮想マシンを立ち上げると、以下のような画面になります。ここでは1番目に作成したユーザ名とパスワードでログインできます。
が、CLIでログインしても特にすることはないのでCLIでのログインは不要です。GUIでログインします。
CML(Cisco Modeling Labs)のラボ画面(GUI)のIPアドレスが青色の文字で表示されているので、それをブラウザ上で入力してください。
以下の画面の場合、「https://192.168.2.151」でCML(Cisco Modeling Labs)のラボ画面(GUI)にアクセスできます。
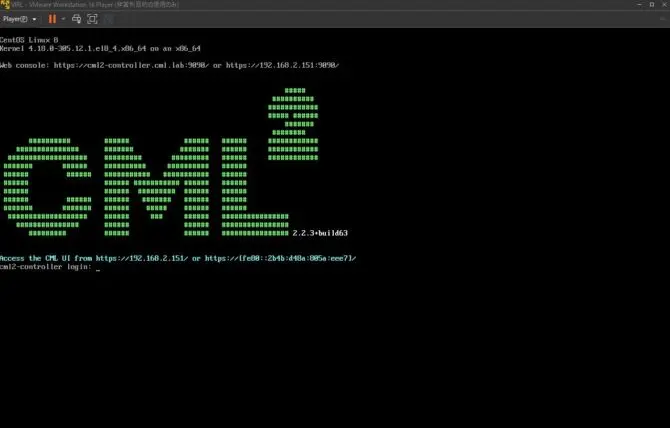
証明書のエラーが出ますが、特に問題ないので一番下のアクセスするをクリックします。
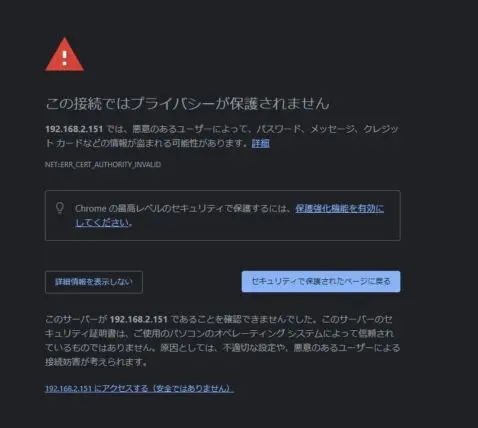
CML(Cisco Modeling Labs)のラボ画面(GUI)に2番目に作成したユーザ名とパスワードでログインします。
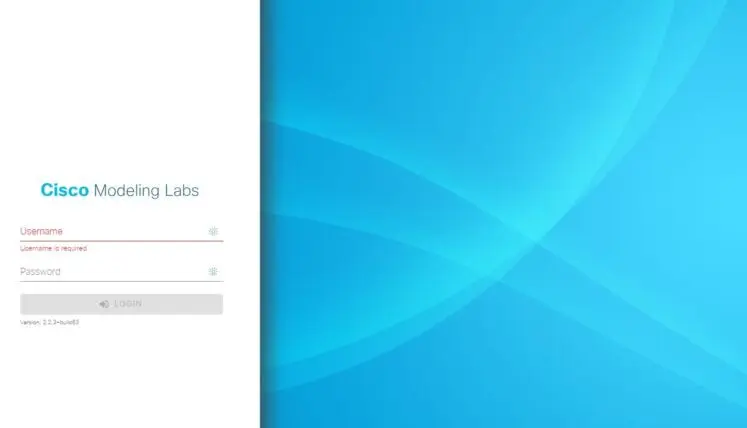
右上の「TOOLS」から「Licensing」をクリックします。
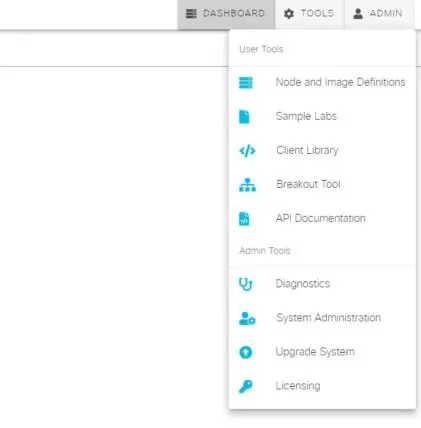
ライセンス適用がされていないので、黄色で囲まれている部分の「REGISTER」をクリック
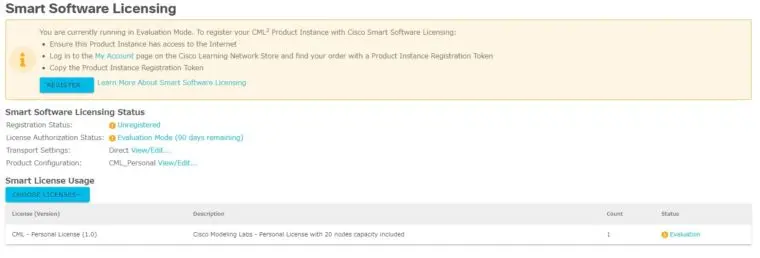
購入したCMLの「View license」を開くと、ライセンスコードが記載されています。そのライセンスコードを貼り付けます。
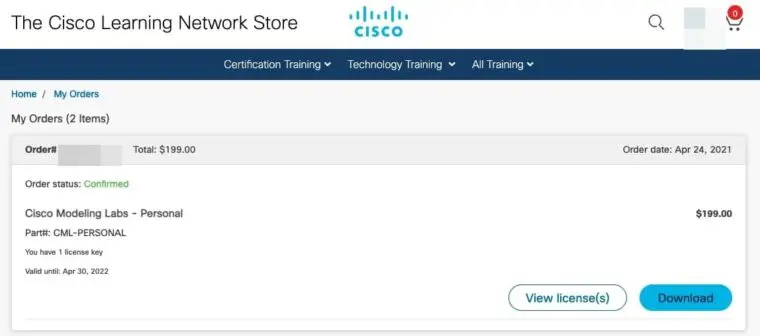
以上で、ライセンス適用完了です!
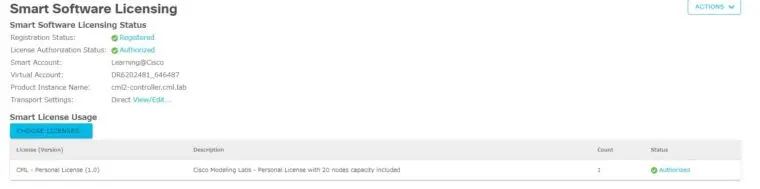
【参考】エラー体験談
【トラブル1】ライセンス適用ができない
1つ目の失敗例はCMLのライセンス適用をうまくできなかったことです。
エラーとしては、「The Product Instance was unable to register with Smart Software Licensing due to a communication timeout. Ensure that the Product Instance can access your selected registration server.」と表示されました。
解決策としてはネットワークの設定をブリッジからNATに変更して同じように設定したらライセンス適用できました。
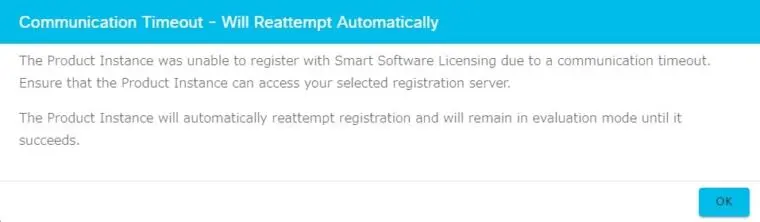
【トラブル2】シミュレータ機器が想定通りに表示されない
2つ目の失敗例はシミュレータ機器が想定通りに表示されなかったことです。
エラー内容としては、以下のようにIOSやNXOSなどが表示されていませんでした。
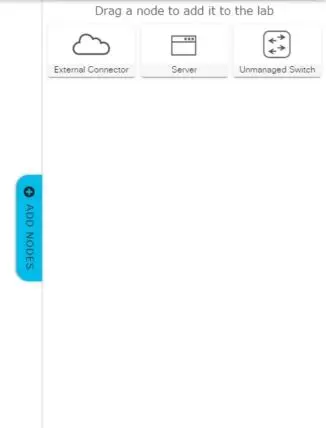
右下のステータス画面を確認してみると、以下のようなエラーが表示されていました。要するに、ISOイメージファイルを確認してくれとのエラーが表示されています。
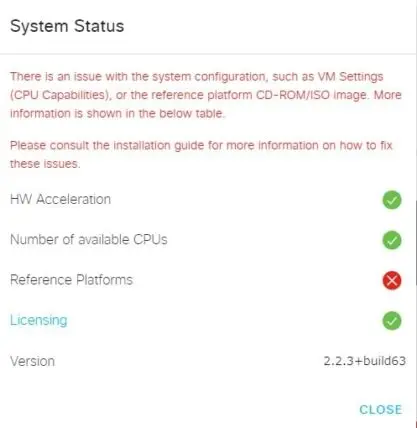
原因は以下の通り、仮想マシンにISOイメージファイルを適用していなかったことでした。
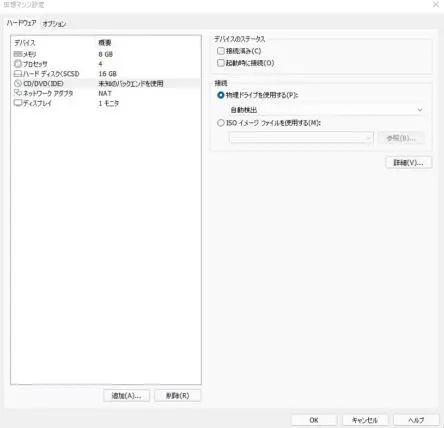
解決策としては、仮想マシンを一旦停止し、ISOイメージファイルを適用して再起動すると正常通りのノードの表示になりました。
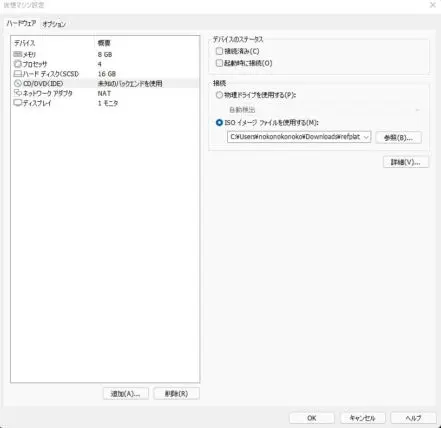
【トラブル3】ライセンス購入後にダウンロード表示がされない
ライセンス購入後にダウンロード表示がされない事象がありました。表示されたエラーは以下のとおりです。サポートに問い合わせします。他のユーザも同様事例あり
「There was a problem processing the CML-Personal license(s). Please contact our support team.」
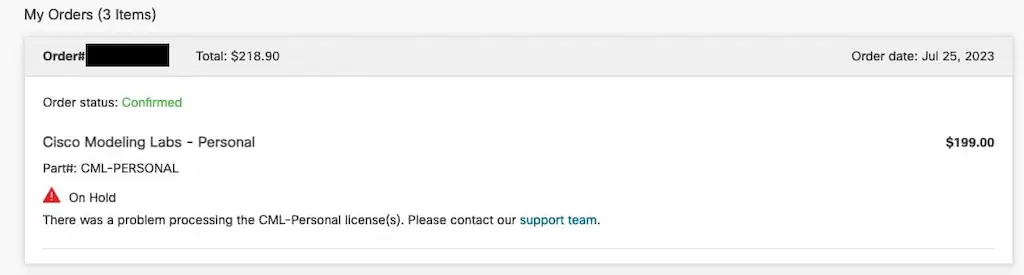
Ciscoサポートにアクセスし、右上の「私のケース」をクリックします。
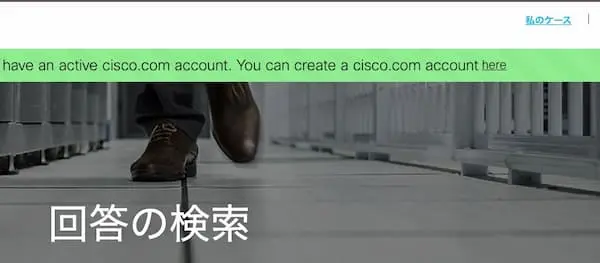
「ケースを開く」をクリックします。
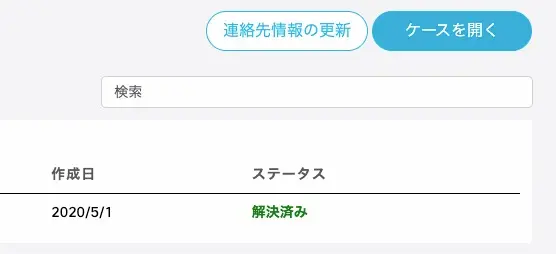
エラー内容とスクショ画像を添付して問い合わせします。
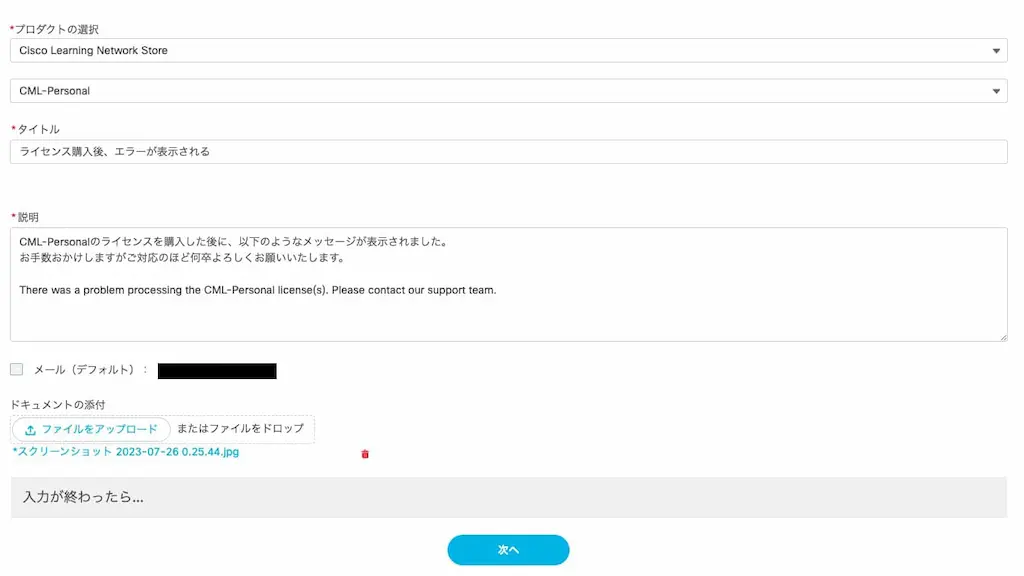
ケースがオープンになりました。以後担当者から連絡と対応があり、待っているだけでエラーが解消されました。CMLダウンロード手順に戻る

まとめ
最後にまとめます!
- Cisco公式が提供するサービスであること
- 実務で利用されるCisco機器、OSでシミュレーションできること
- 他ベンダーのNW機器、サーバなどと連携ができること
以上!