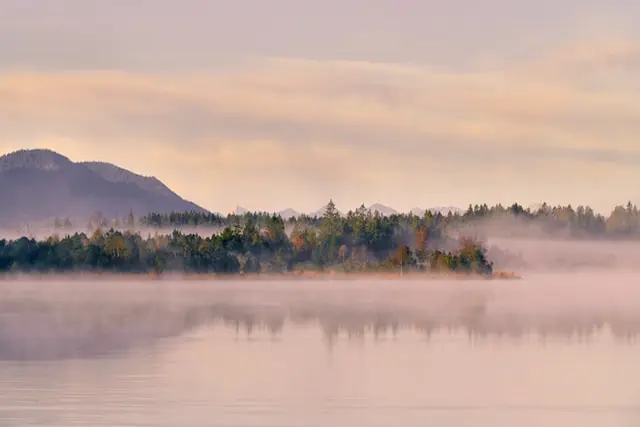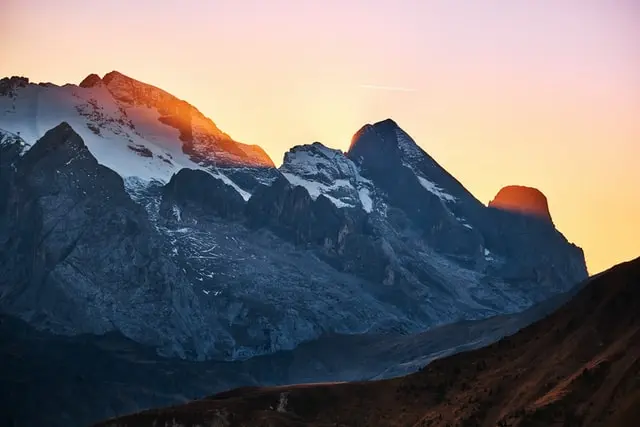Juniper vLabsの概要
JuniperのSRXをプライベートで触りたいなと思ってました。完全無料で、検証環境を構築しなくてもすぐにJuniperの機器を触ることができるサービスがありました!!それがvLabsです!!!!
- 完全無料
- すでに構築されたトポロジーを選択できる
- コマンドや構成を確認するのに便利
vLabsを利用するためにはJuniperアカウントが必要になります。プライベートのJuniperアカウントを作成する方法を紹介しています。

Juniper vLabsの利用方法
- JuniperのvLabsのサイトにアクセス、ログインする
- 利用するトポロジーを選択する
- トポロジーの利用予約をする
- セットアップ待機中にタイムゾーンを変更する
- SSHで機器にログインする
- 利用を終了する
JuniperのvLabsのサイトにアクセス、ログインする
JuniperのvLabsのサイトにアクセスして、「Sing in」をクリックします。ログインする際のユーザ名は「Juniperアカウントを登録した際のメールアドレス」、パスワードはメールが来て、ご自身で登録されたものになるはずです。
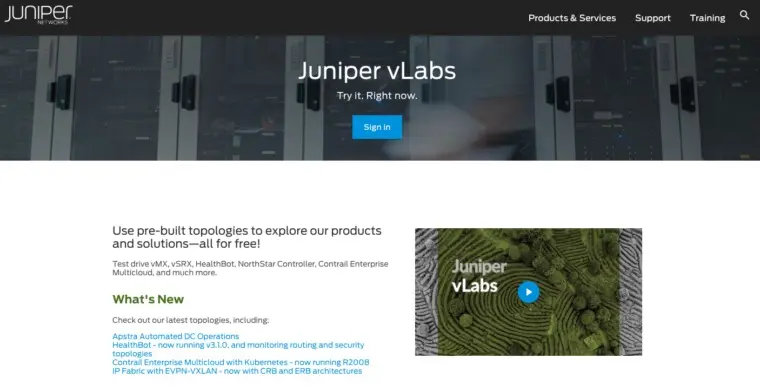
利用するトポロジーを選択する
利用したいトポロジーを選択し、「Launch」をクリックします。例として、「Standalone vSRX」をいじりたいとして、「Launch」をクリックします。
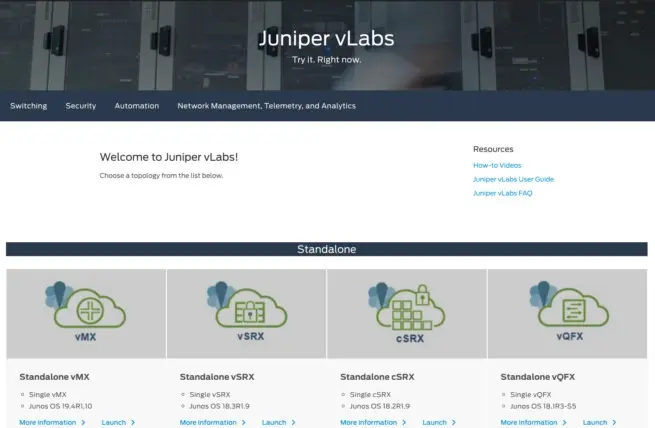
トポロジーの利用予約をする
「Launch」をクリックすると、選択したトポロジーの画面が表示されます。右上の「RESERVE」をクリックし、このトポロジーを利用予約します。
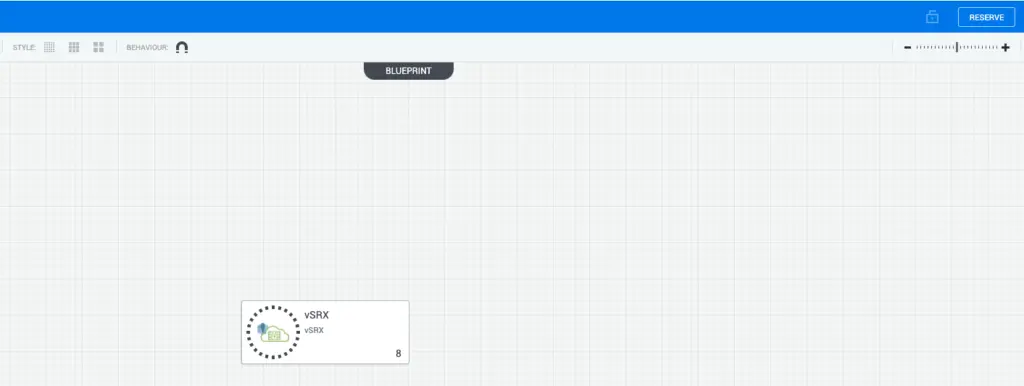
確認画面をデフォルトのままで、右下の「Reserve」をクリックします。すると、sandboxの環境で、機器がデプロイされていくので、15分ほど待機します。デプロイされている間は、さきほどの右上の「RESERVE」部分が、「SET UP」にステータスが変わります。
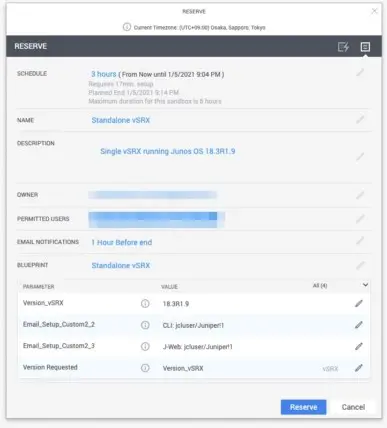
セットアップ待機中にタイムゾーンを変更する
右上にご自身のユーザ名(おそらく登録したメールアドレス)が表示されていると思います。そこをクリックして、「Current Location」を「(UTC+09:00)Osaka,Sapporo,Tokyo」を選択します。
SSHで機器にログインする(ブラウザ)
セットアップが完了するとステータスが「ACTIVE」になります。機器にログインして検証できます。
ログインする機器にカーソルを合わせ、下矢印に合わせてSSHをクリックすることで、別タブでCLIのコンソール画面が表示されます。利用時間の制限が3時間ほどあります。終了する際は、タブを閉じるだけでも終了できます。
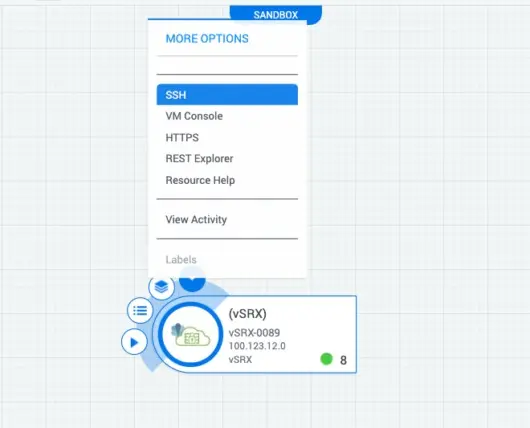
利用を終了する
終了する際は、タブを閉じるだけでも終了できます。きれいな終わり方としては、右上の「手の形をしたマーク」をクリックすると、↑のような「終了しますか」という画面が表示されるのでOKをクリックします。
その後、ステータスが「TEAR DOWN」になり、終了が完了すると「COMPLETED」になります。
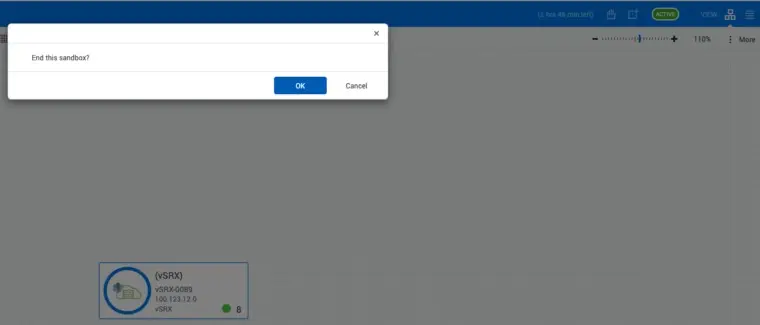
まとめ
最後にまとめます。
- Juniper vLabsは完全無料
- すでに構築されたトポロジーを選択できる
- コマンドや構成を確認するのに便利
以上!