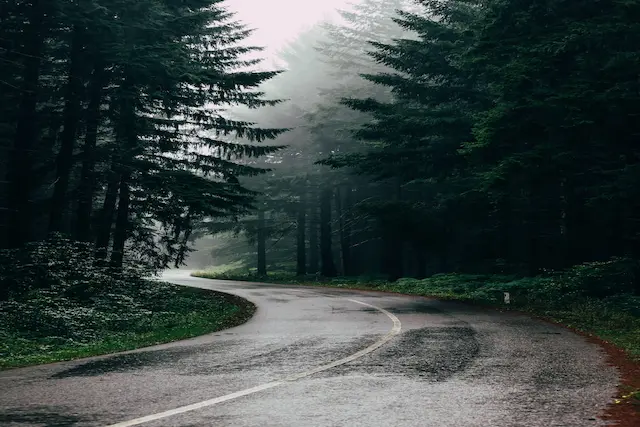【解説】ESXiのインストール・構築方法
Windows PCのVM Workstation Player上で、ESXiを構築する方法を紹介します。バージョンが異なる可能性が高いため、ご自身の環境で読み替えてください。
前提条件
今回、ESXiをインストールする構築環境は以下のとおりです。
- Windows PCのVM Workstation Player上で、ESXiを構築する
- Windows PCのバージョンは、Windows 11
- VM Workstation Playerのバージョンは、VMware Workstation Player 17.0.2
- ESXiのバージョンは、VMware vSphere Hypervisor 7.0
VM Workstation Playerのインストール
VM Workstation Player(Windows上で仮想マシンを作成するホストOS型の仮想化ソフトウェア)のインストール方法は別記事で紹介しているので参考にしてください。VM Workstation Playerの私的利用は無償で利用できます。
Download VMware Workstation Playerからダウンロードしてぽちぽちするだけでインストールは完了します。

ESXiパッケージのダウンロード
ESXiパッケージは公式サイトからダウンロードします。ダウンロードには会員登録が必要です。ESXiはハイパーバイザー型の仮想化ソフトウェアです。ESXiも私的利用は無償で利用できます。
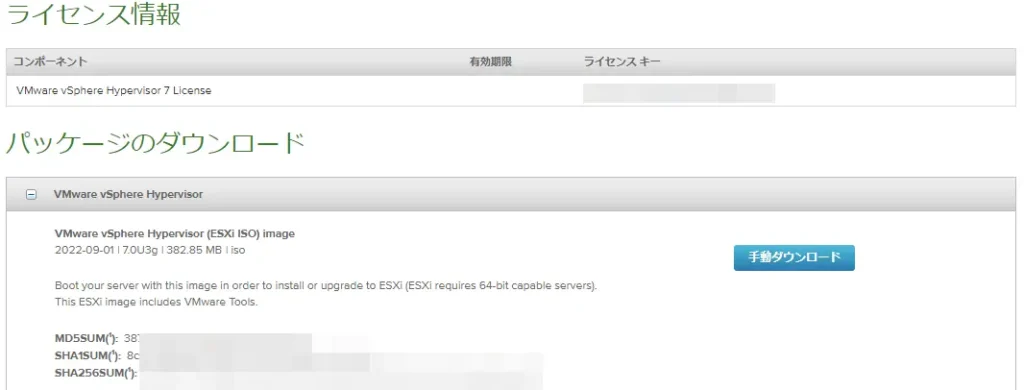
ESXiインストール方法
VM Workstation Player上にESXiをインストールしていきます。VM Workstation Playerを起動し、「新規仮想マシンの作成」を行います。
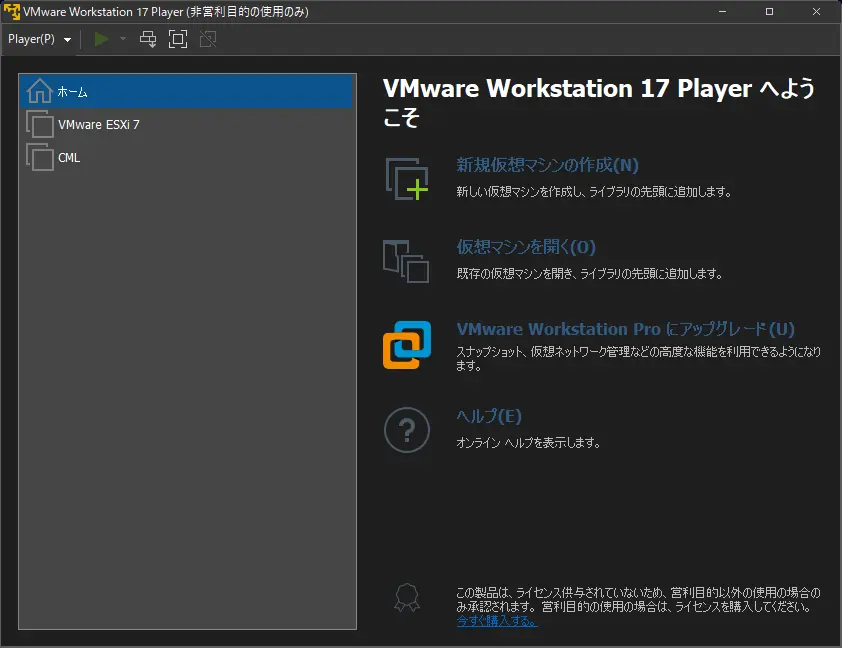
ディスクイメージファイルでは、ダウンロードしたESXiパッケージを参照するよう設定します。
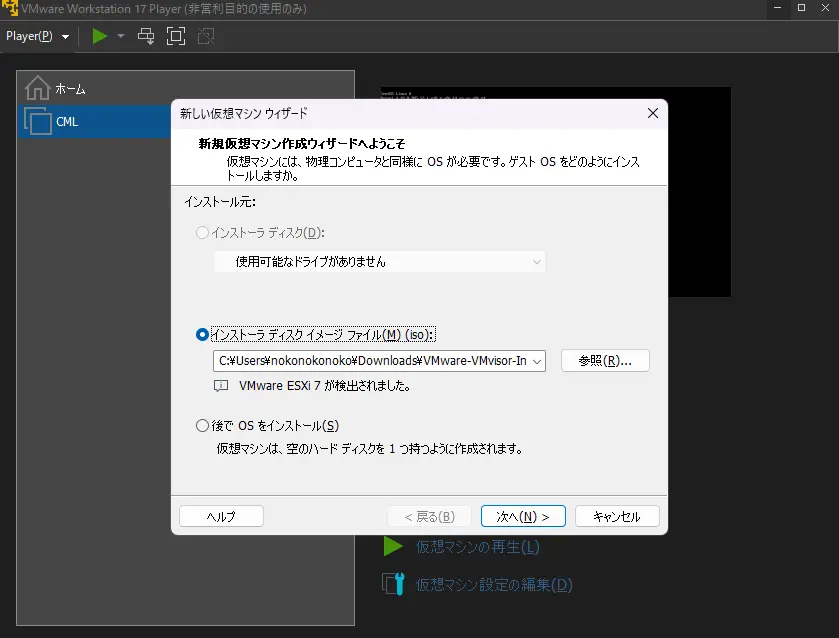
仮想マシンの名前をつけます。
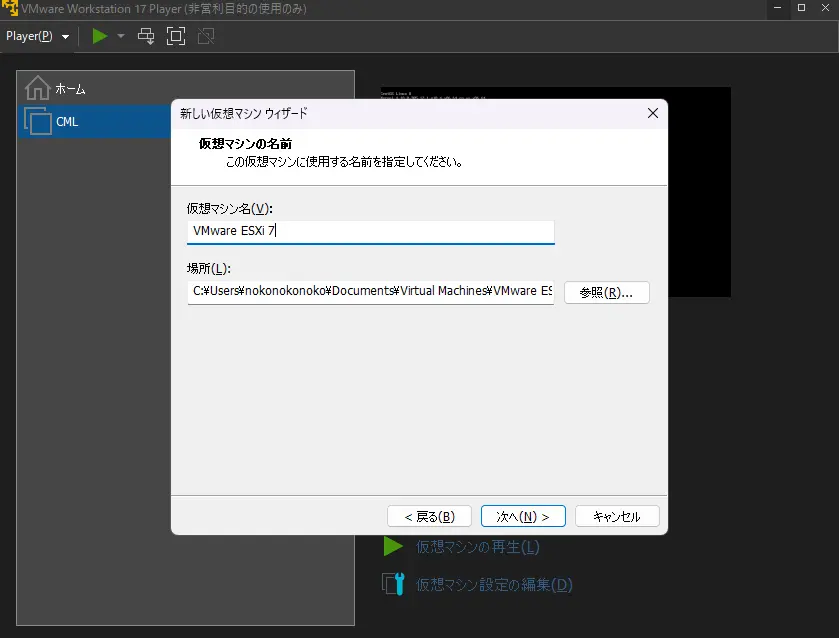
仮想マシンに割り当てるディスク容量を設定します。例では、推奨のサイズで設定しています。

設定内容が正しいことを確認し、完了をクリックします。
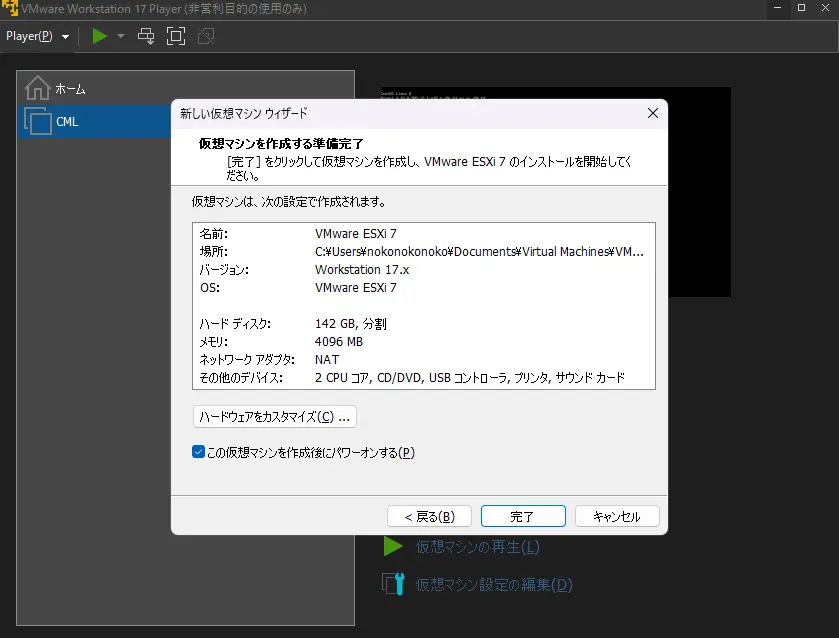
仮想マシンが起動してしばらくすると、以下の画面になります。Enterをクリックします。
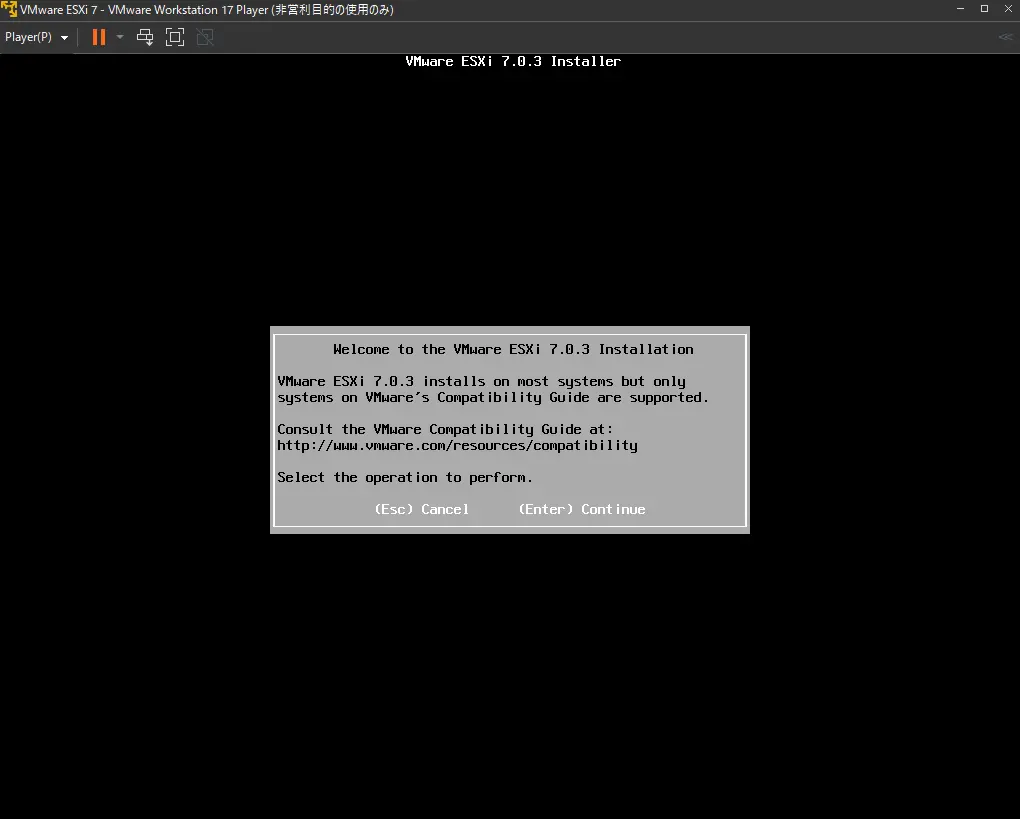
同意書を確認し、F11をクリック。
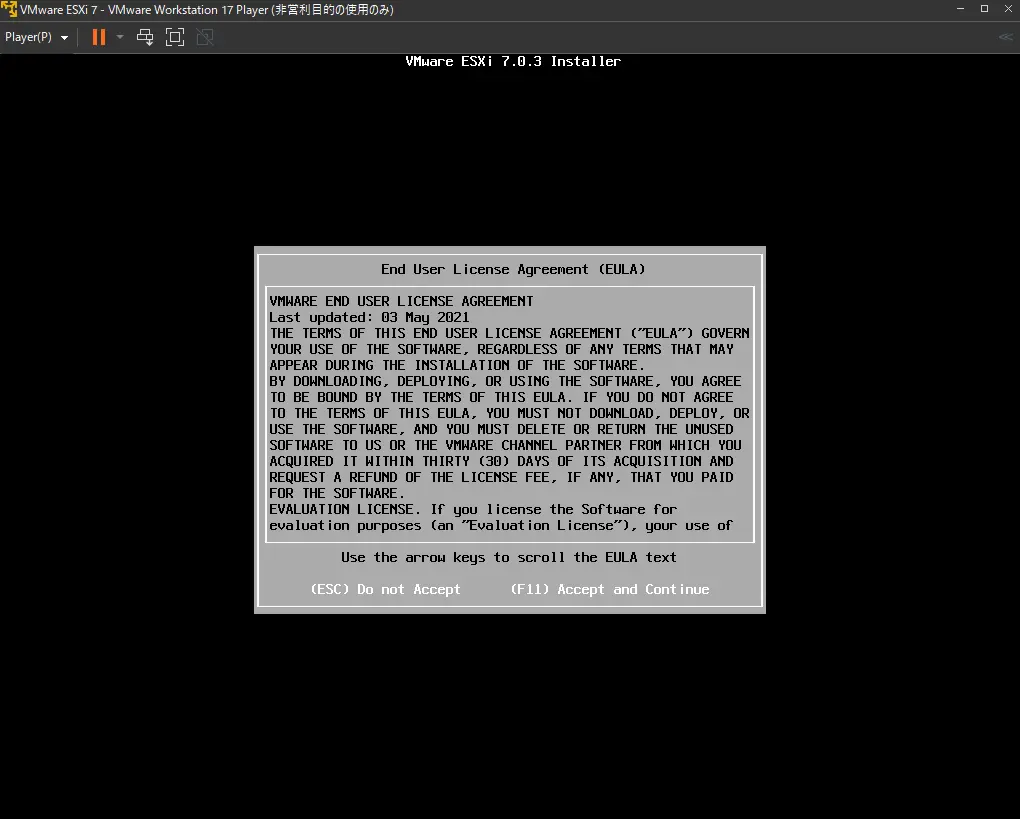
Enterをクリックします。
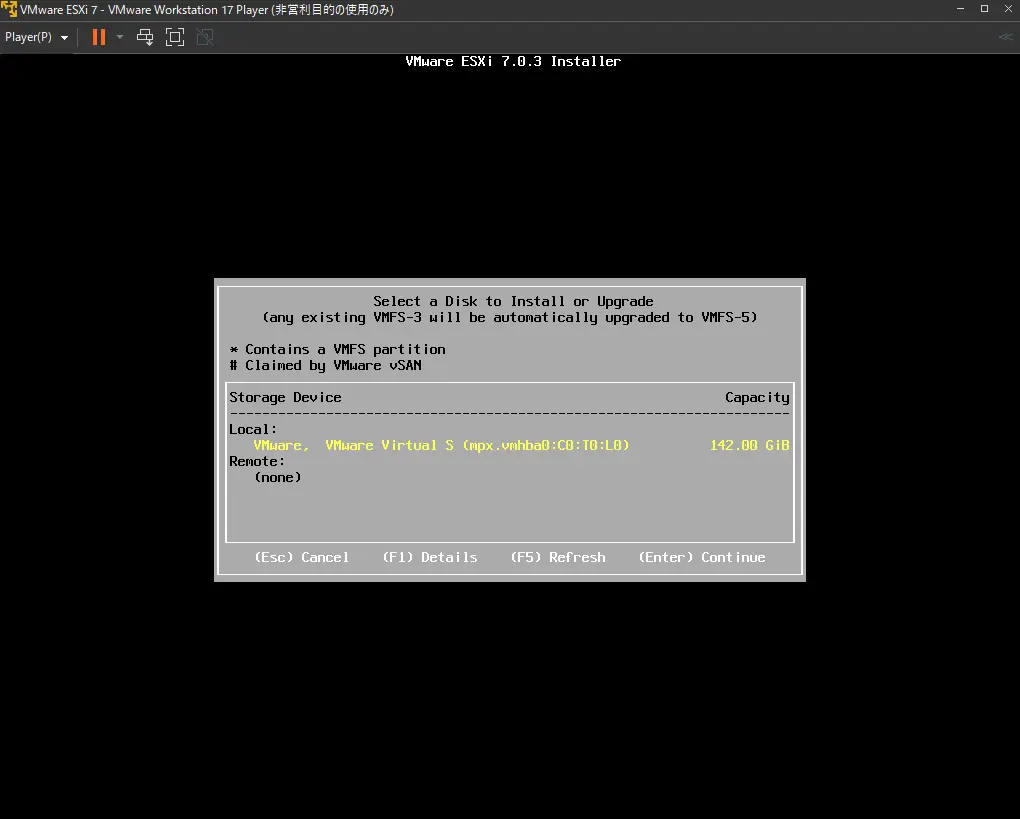
キーボード配列がデフォルトでは「US Default」なので、「Japanese」に変更して設定します。
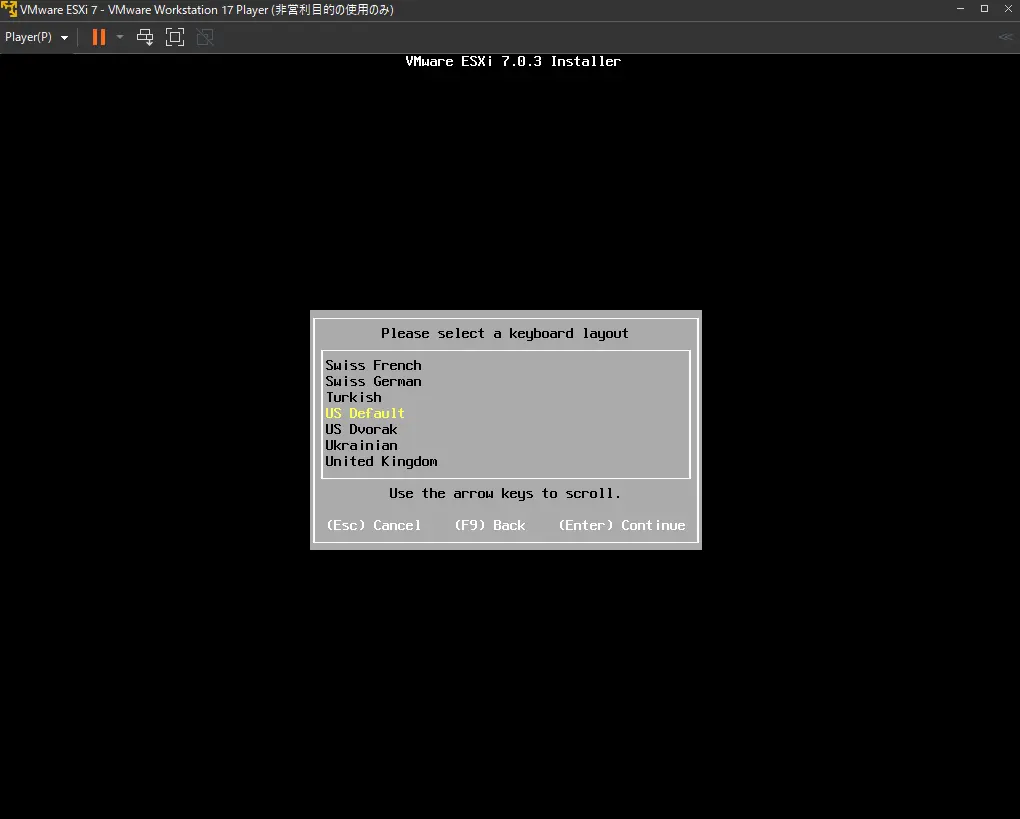
「Japanese」に変更して設定します。
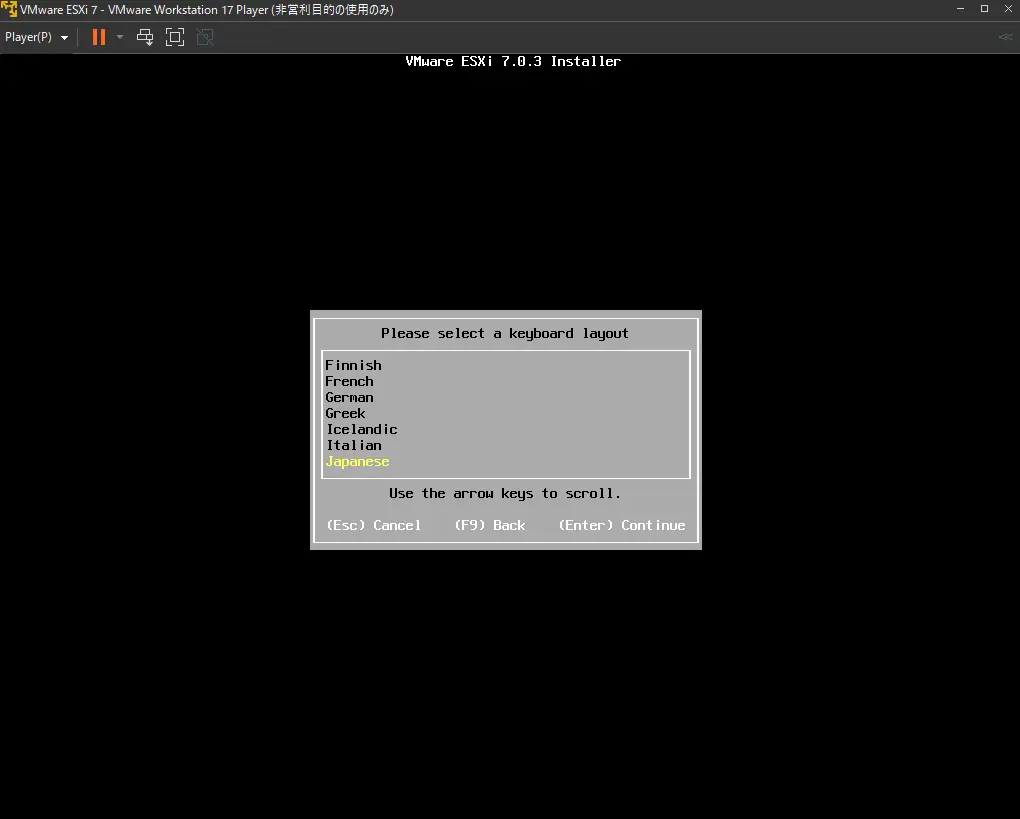
rootユーザのパスワードを入力します。
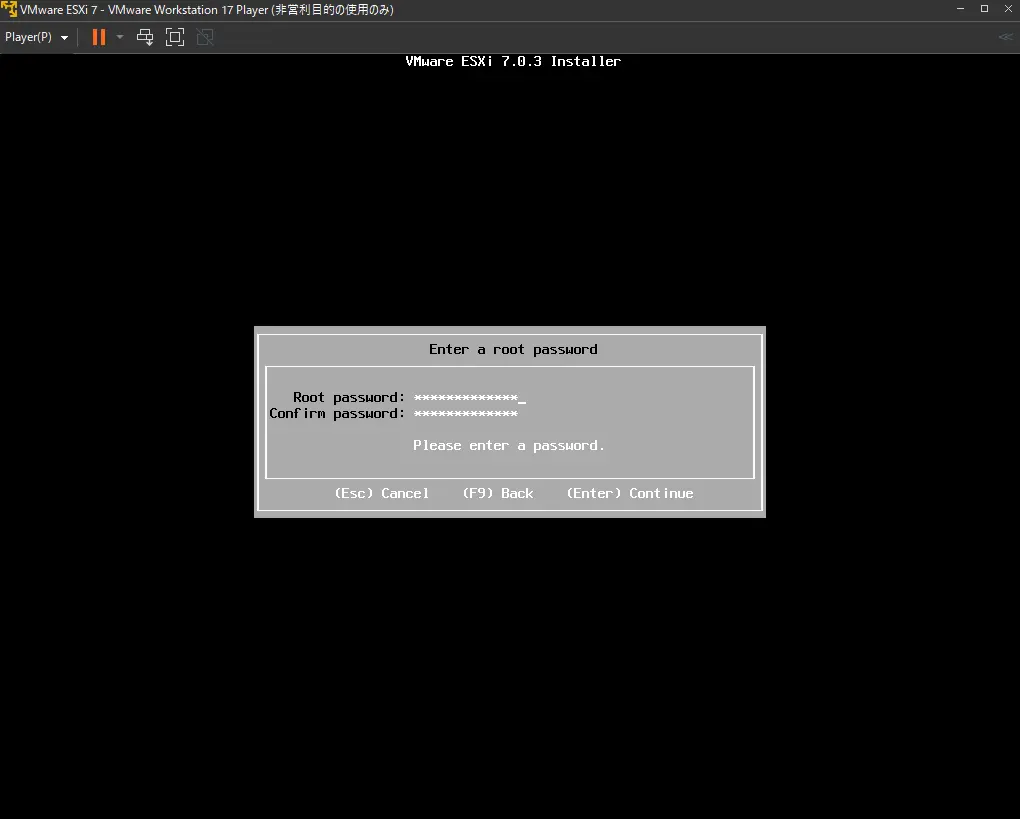
F11をクリックします。
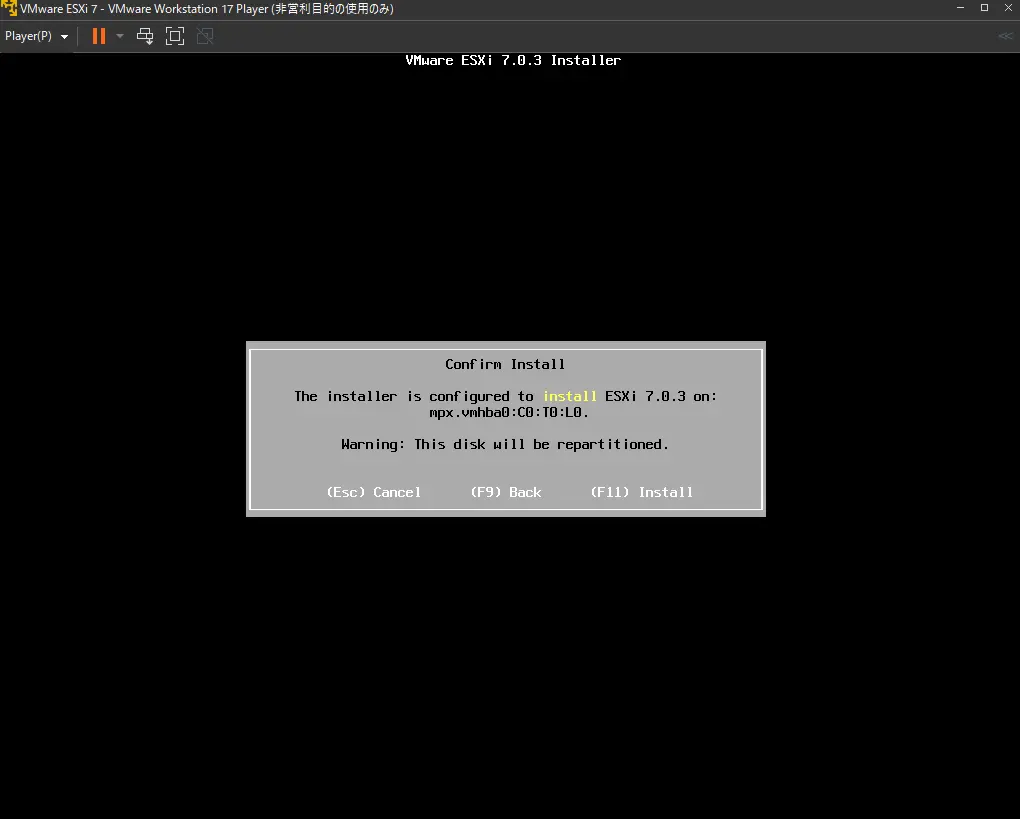
インストールされるのでしばらく待ちます。
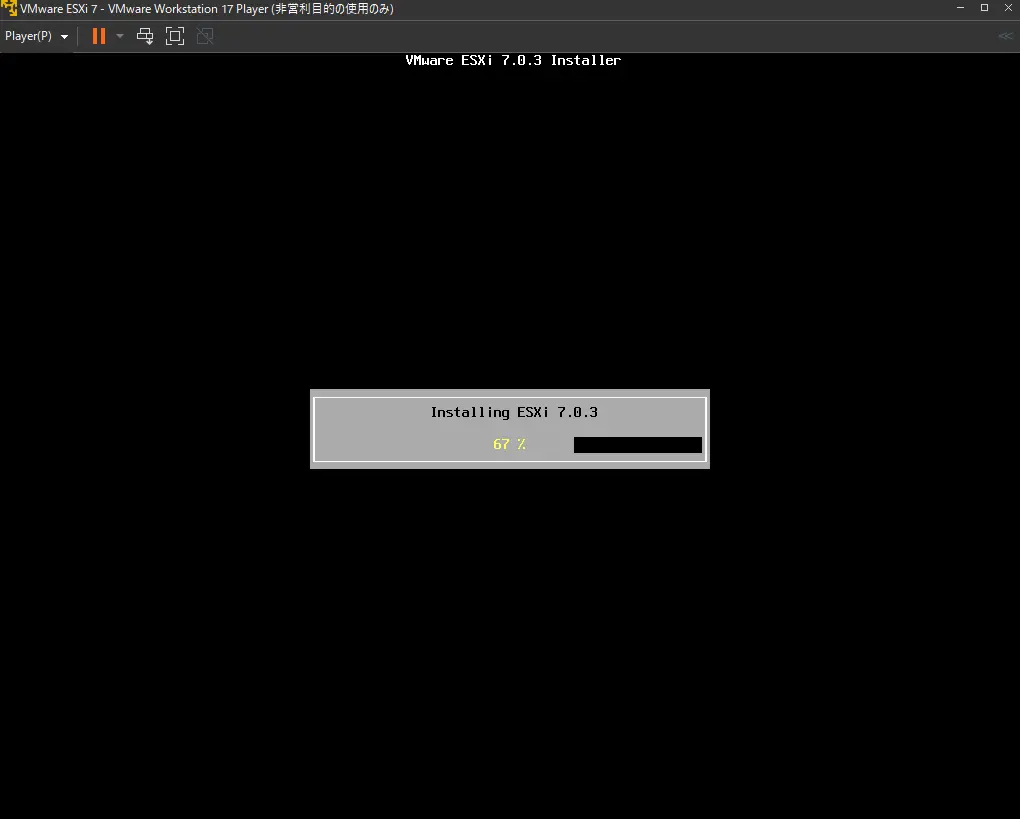
インストールが完了したら、再起動するため、Enterをクリックします。
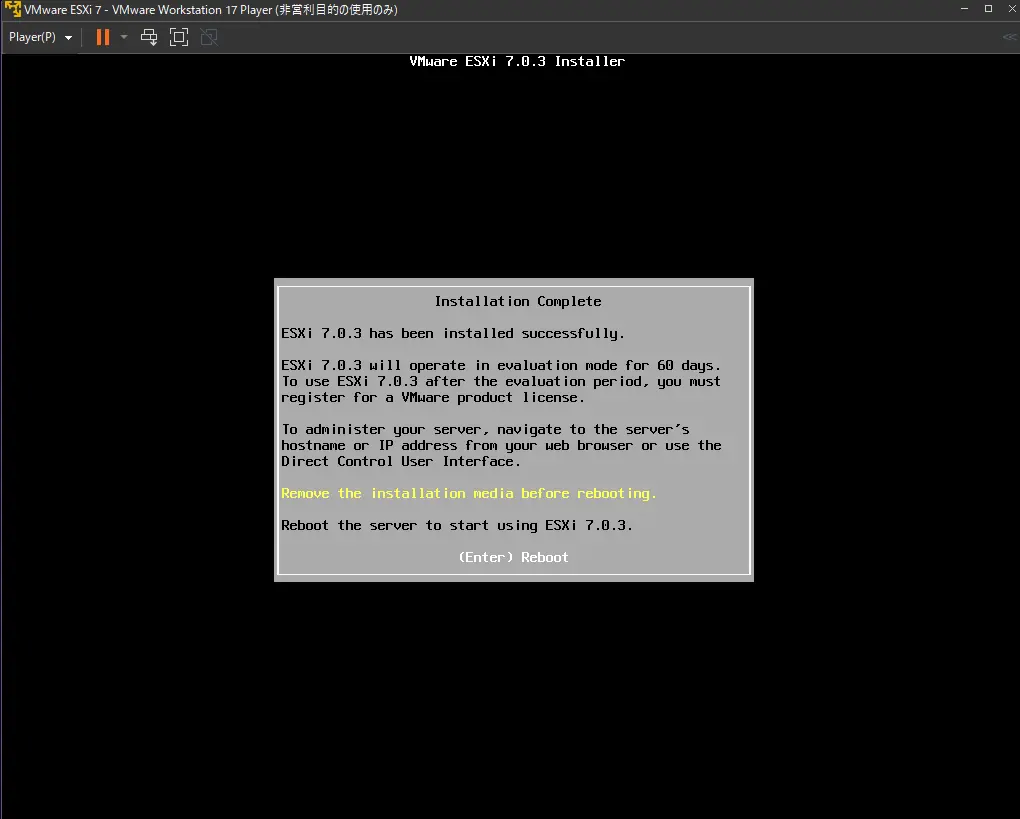
仮想マシンが再起動されます。
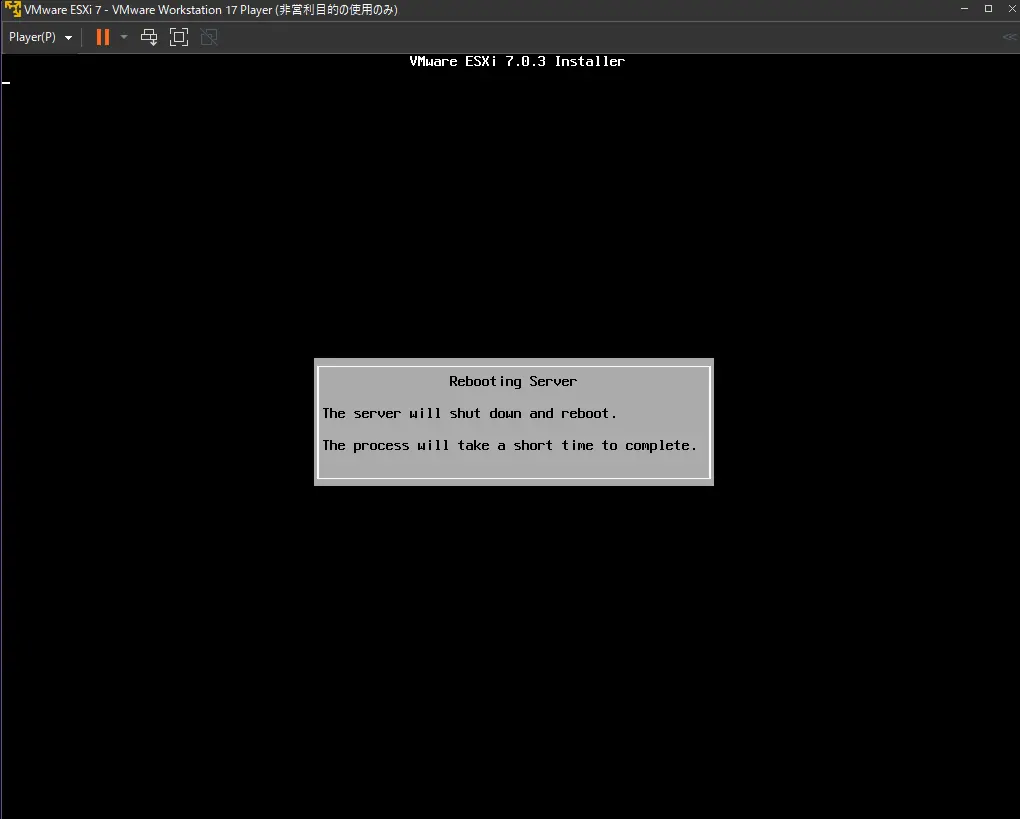
しばらく待機します。
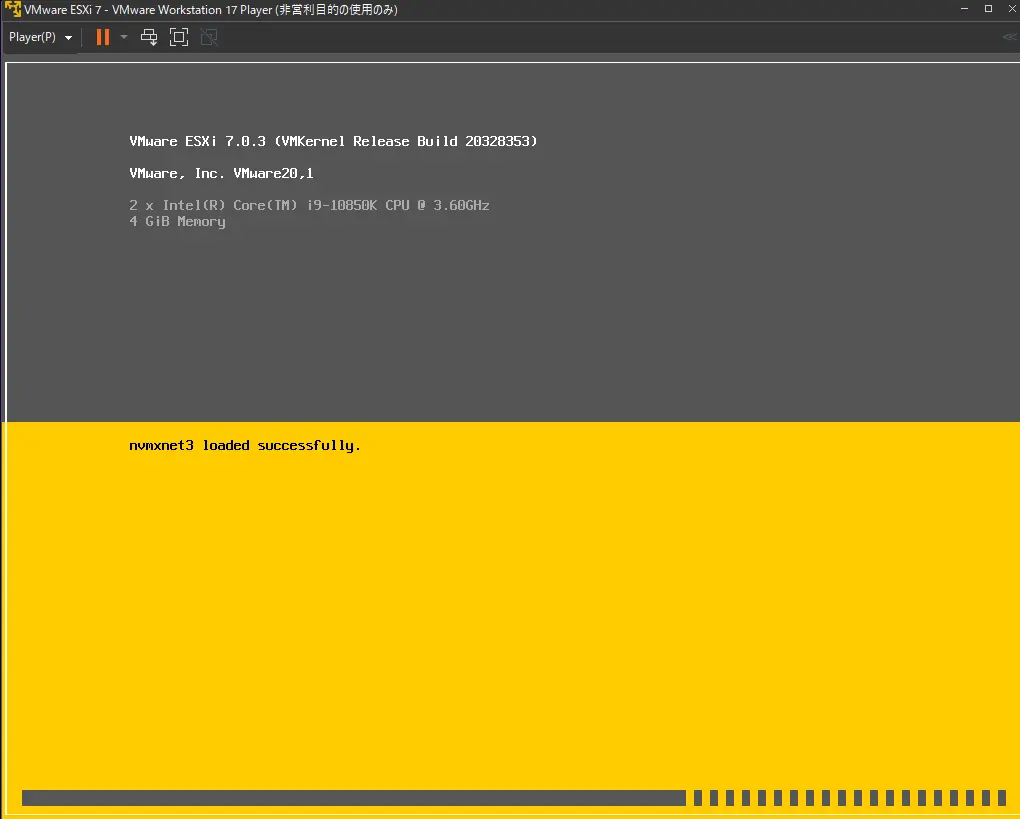
GUIのURLが表示されるので、ブラウザでアクセスします。
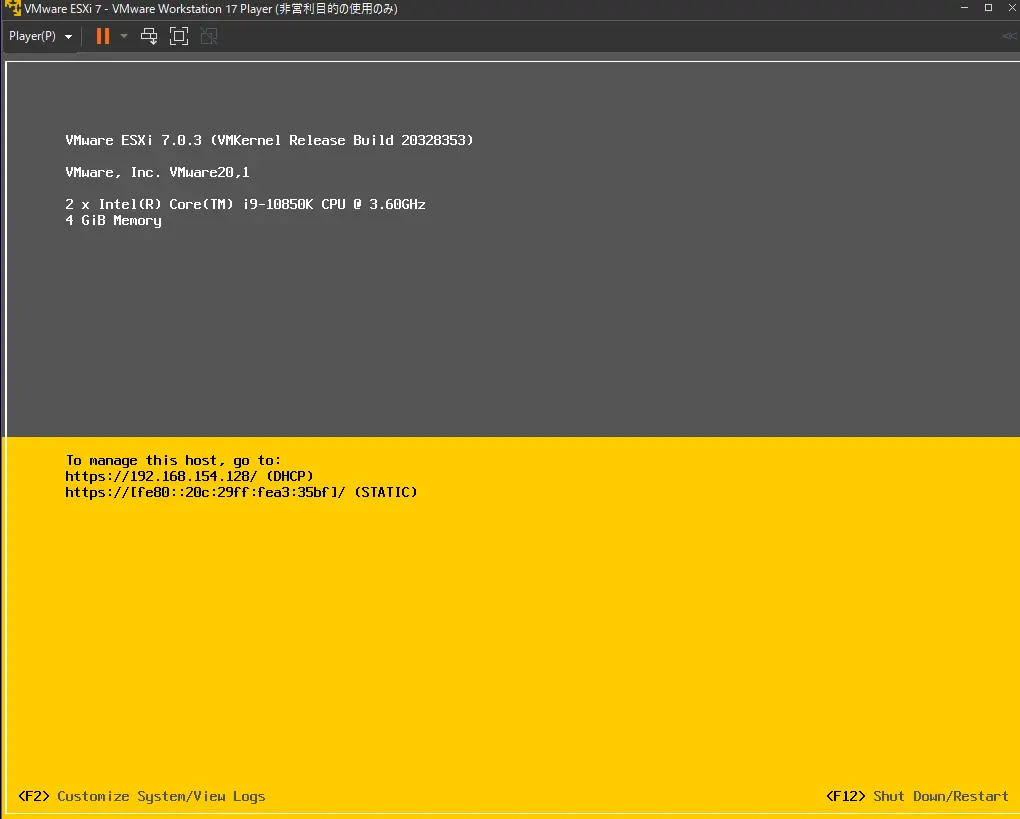
ユーザー名はrootで、パスワードはご自身で設定した通りです。
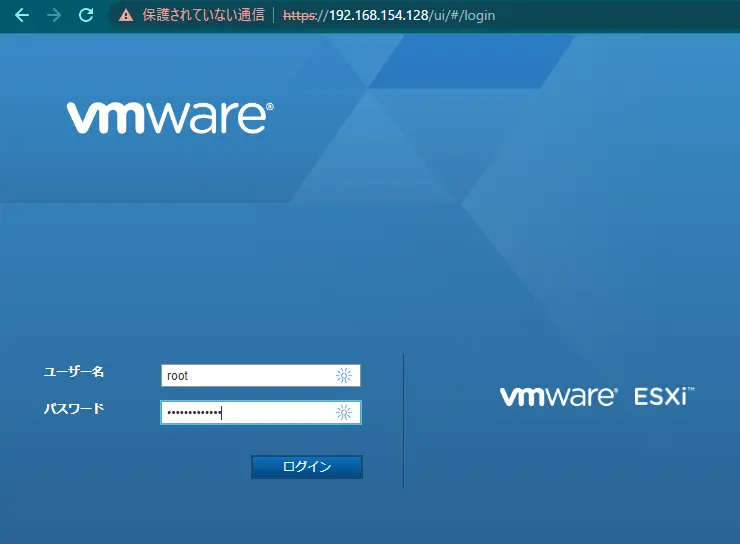
ESXiのナビゲータ画面にログインできました。
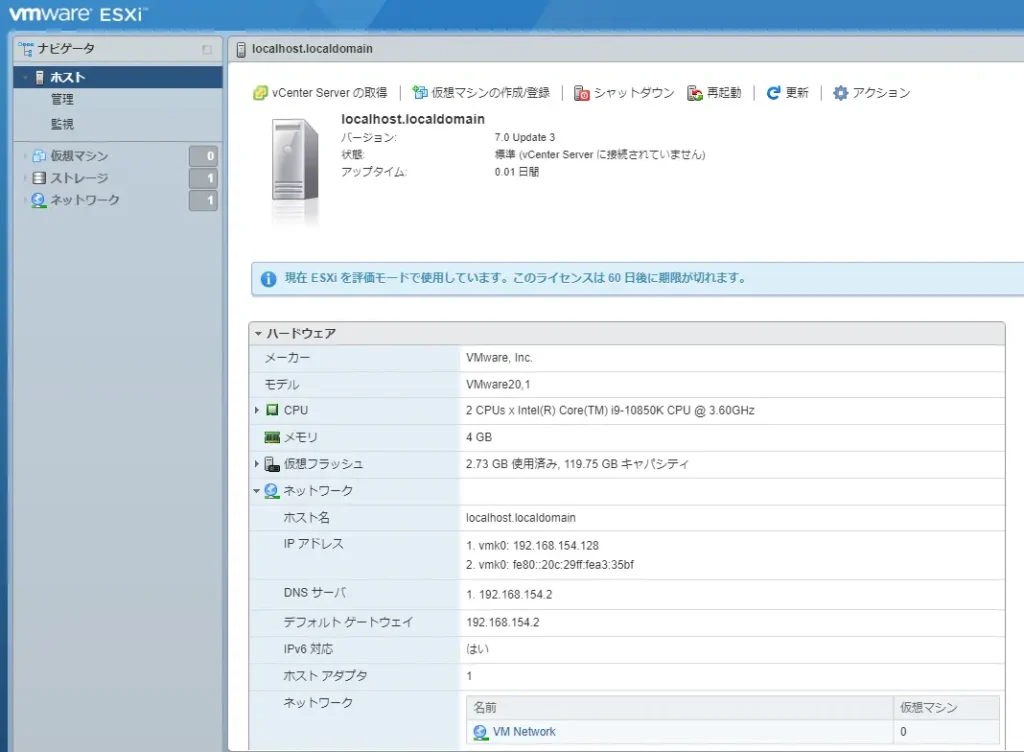
ESXiでSSHを有効化する方法
ESXiのナビゲータ画面にログインし、「管理」→「サービス」から「TSM-SSH」を選択し、SSHを有効化できます。
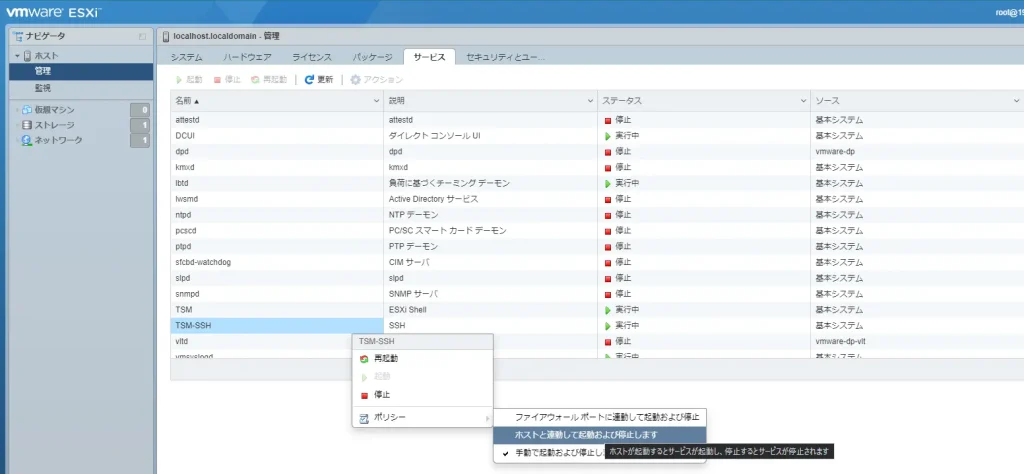
または、ホーム画面で右クリック→「サービス」→「SSHの有効化」が可能です。
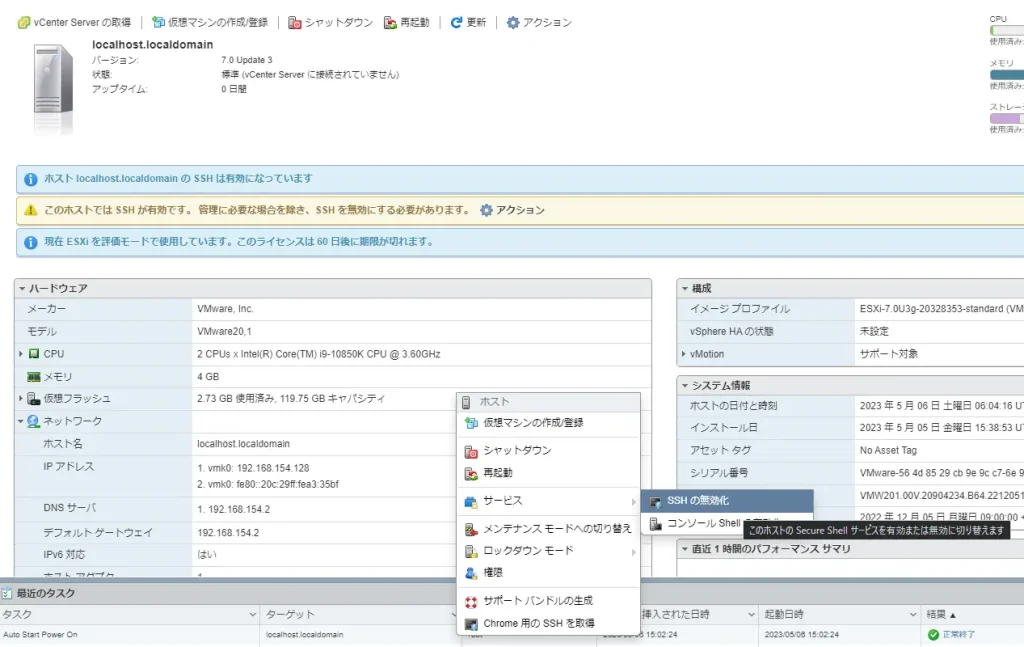
ESXiでSSHを有効化したら、TeraTermなどのターミナルからアクセスして確認します。
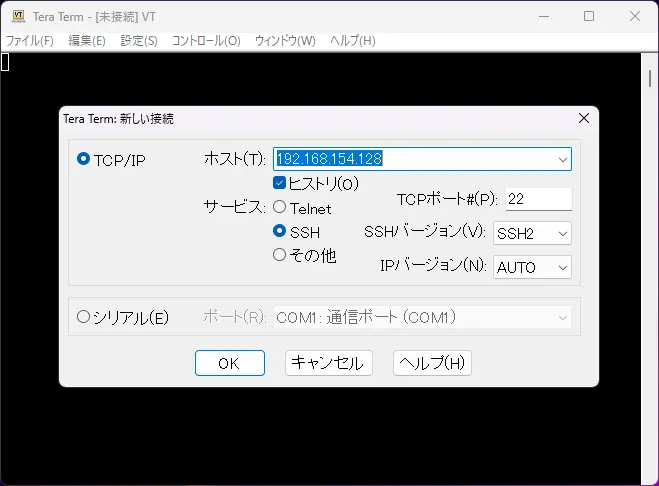
続行をクリックします。
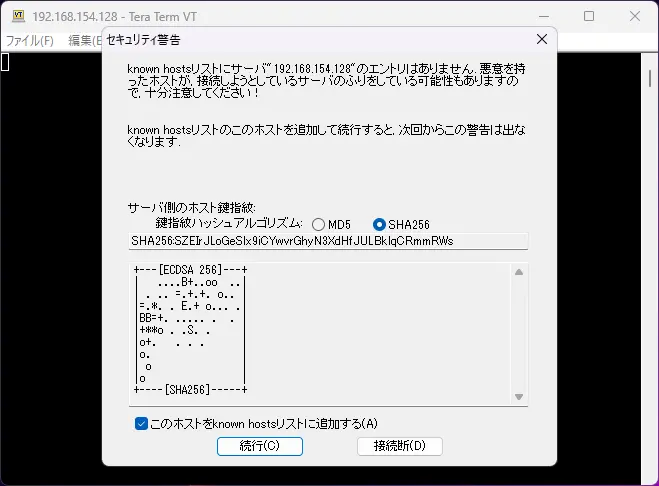
ユーザー名はrootで、認証方式として「キーボードインタラクティブ認証を使う」を選択してください。
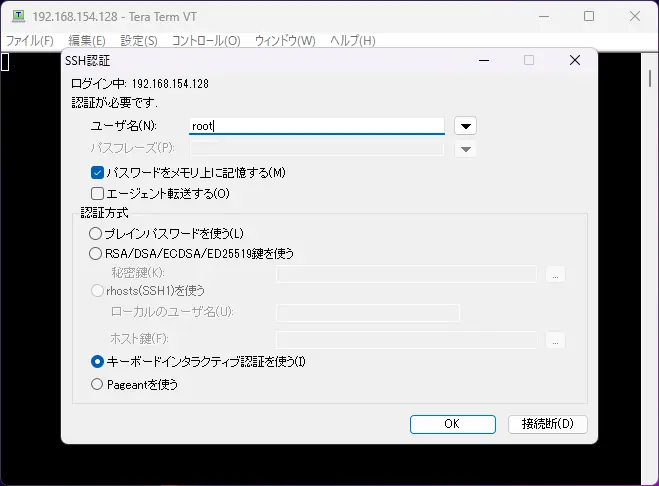
パスワードはご自身で設定したパスワードです。
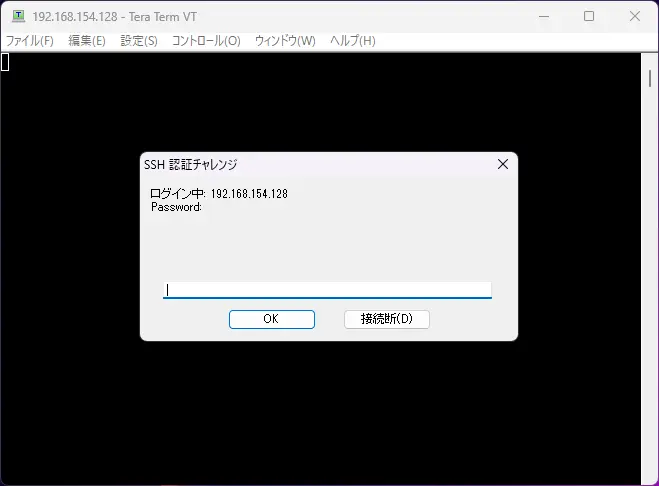
ESXiにSSHログインできました。
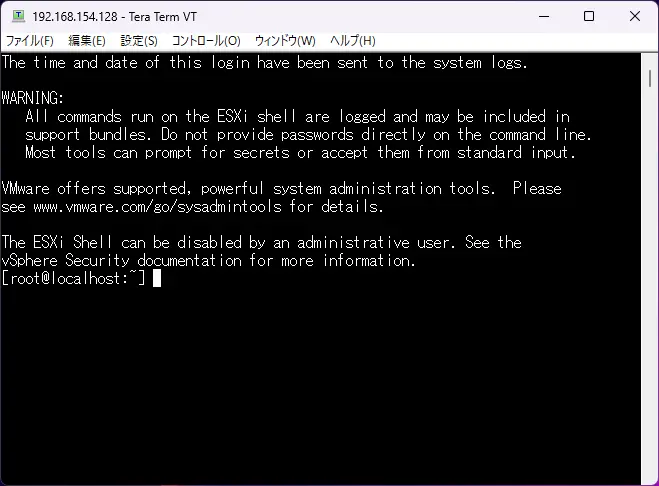
さきほどのユーザー認証で、パスワード認証ができるように設定します。SSHの設定ファイルで「PasswordAuthentication no」を「PasswordAuthentication yes」に変更してください。viの基本的な使い方は割愛します。
vi /etc/ssh/sshd_config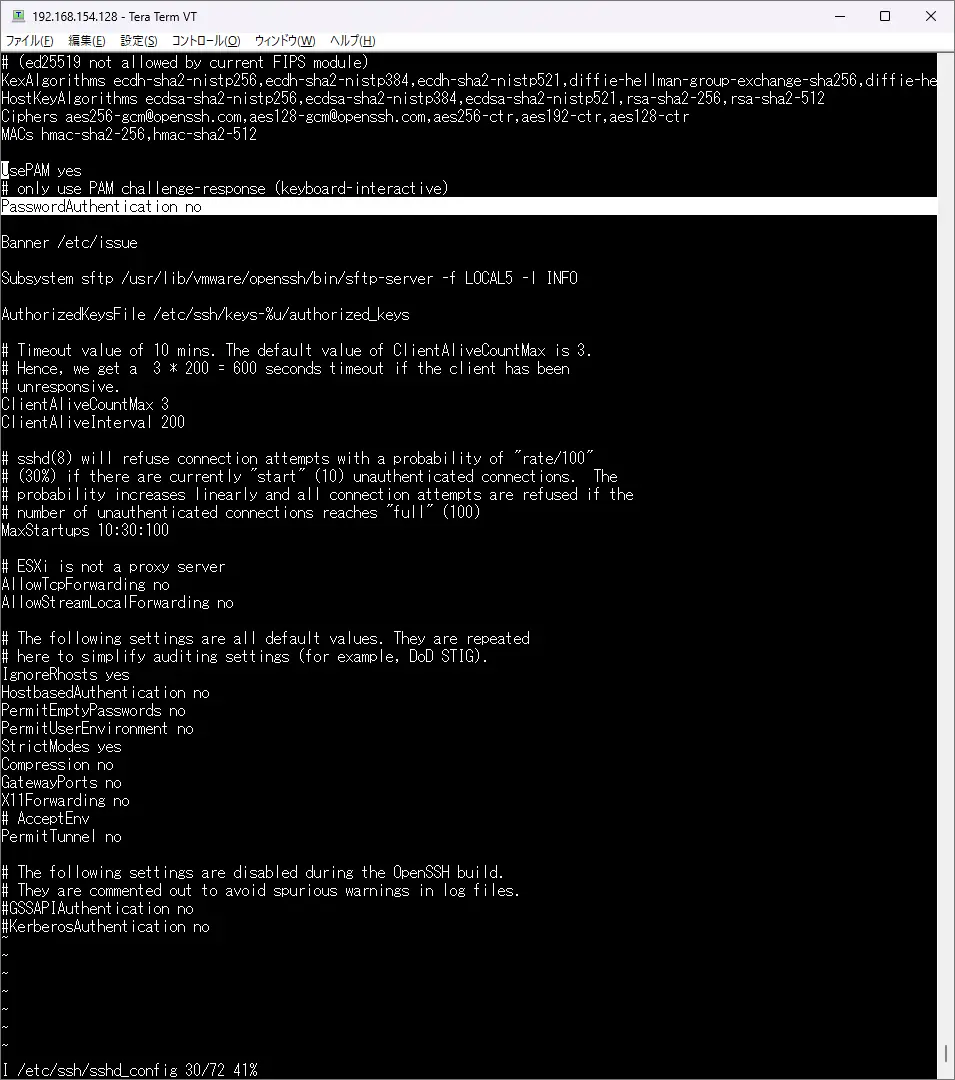
「PasswordAuthentication yes」に変更し、保存します。
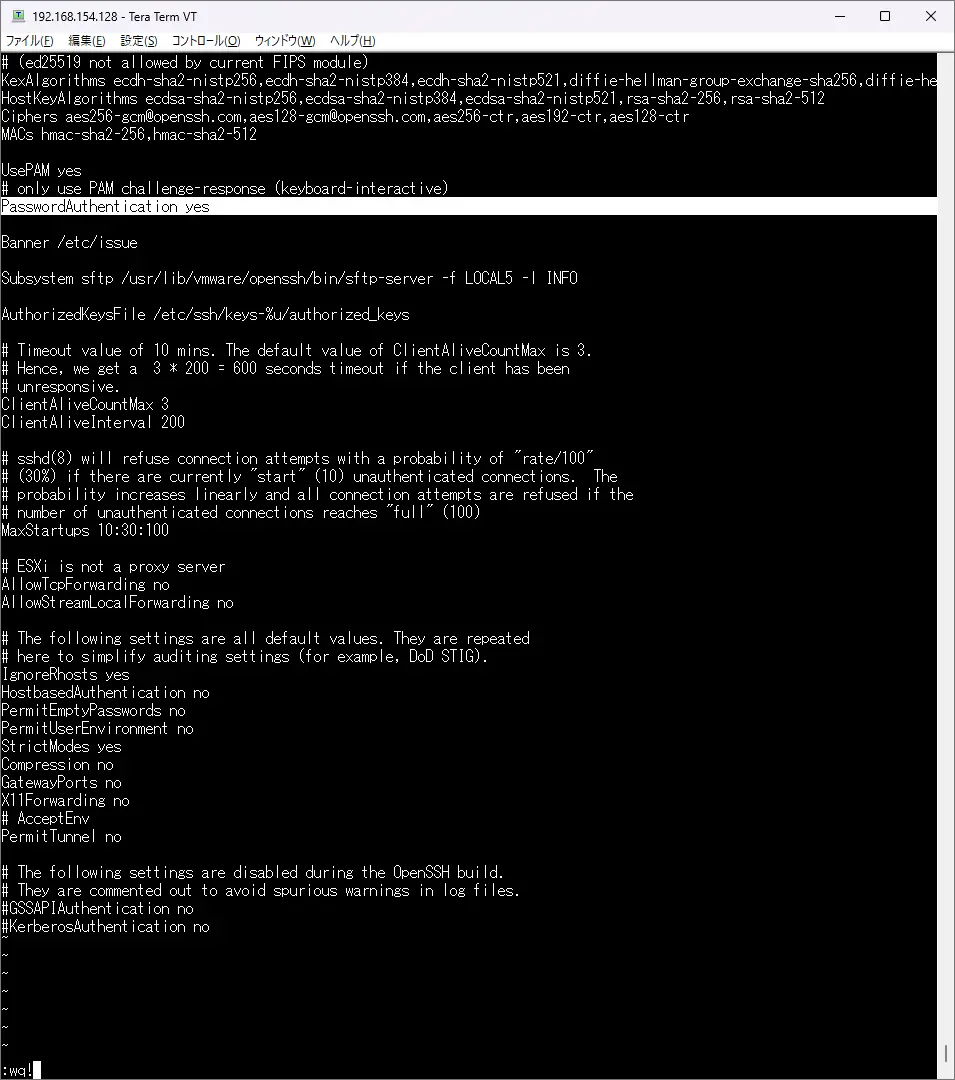
パスワード認証でログインします。
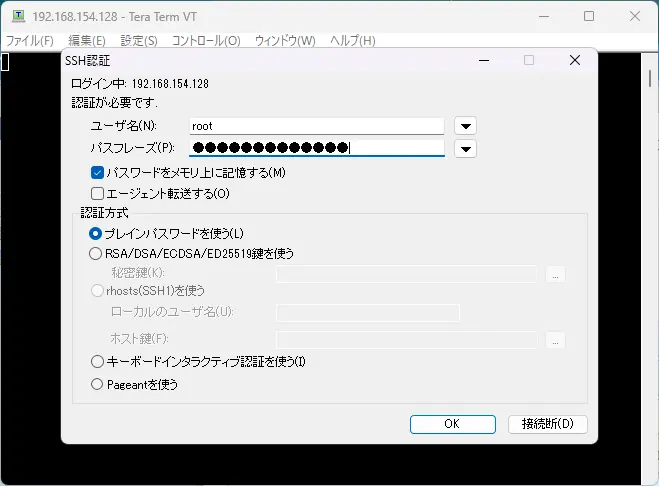
無事、パスワード認証でログインできました。
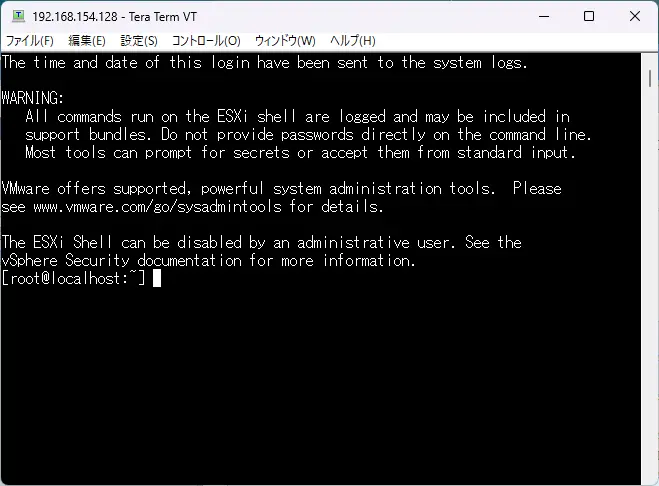
まとめ
最後にまとめます。
- VM Workstation Playerは、Windows上で仮想マシンを作成するホストOS型の仮想化ソフトウェア
- ESXiは、ハイパーバイザー型の仮想化ソフトウェア
以上!