Udemyを自動翻訳する方法
Udemyの英語を日本語に自動翻訳する方法を紹介します。
最初に結論をまとめると、Chromeの拡張機能かMicrosoft Edgeの自動翻訳を利用することで、Udemyの動画コースの英語字幕をリアルタイムで日本語に自動翻訳できます。問題集などのテキストももちろん可能です。
スマホだと動画コースを自動翻訳する方法がなかったので、PCブラウザで学習するのがおすすめです。スマホでも英語の問題集などのテキスト情報であればGoogle翻訳で翻訳可能です。
- Chromeの拡張機能とMicrosoft Edgeで動画を自動翻訳可能
- スマホで動画の自動翻訳はできない
- 問題集などのテキストはPC、スマホどちらでも自動翻訳可能
Chromeの拡張機能
2024年現在で、Udemyの動画の英語字幕を自動で日本語に変換するChromeの拡張機能を紹介します。
「Video CC translator」は、UdemyやYoutubeの字幕を自動翻訳してくれるおすすめの拡張機能です。
Video CC translatorを活用したUdemy動画の自動翻訳方法は以下の通りです。
- Video CC translatorにアクセスし、Chrome拡張機能に追加する
- Video CC translatorの対象サイトでUdemyを有効にする
- Udemyの動画タブにVideo CC translatorのマークで日本語に翻訳設定
まずはVideo CC translatorにアクセスし、Chrome拡張機能に追加してください。その後、Chromeタブの拡張機能をクリックし、Video CC translatorを固定しておくと便利です。
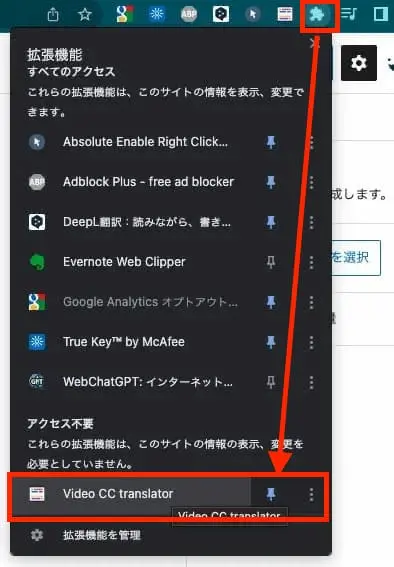
Video CC translatorの対象サイトでUdemyを有効になっていることを確認してください。今回は、テストとして英語のみで提供されているUdemyの無料の動画コースを自動翻訳していきます。
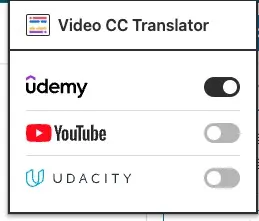
その後、UdemyでChromeをページ更新や必要であればリロードしてください。すると、動画のタブにVideo CC translatorのマークが追加されます。字幕の設定をすると、日本語が表示されます。日本語の字幕の位置はドラッグアンドドロップで移動できます。
動画の進行にあわせて、自動的に英語から日本語に自動翻訳してくれます。
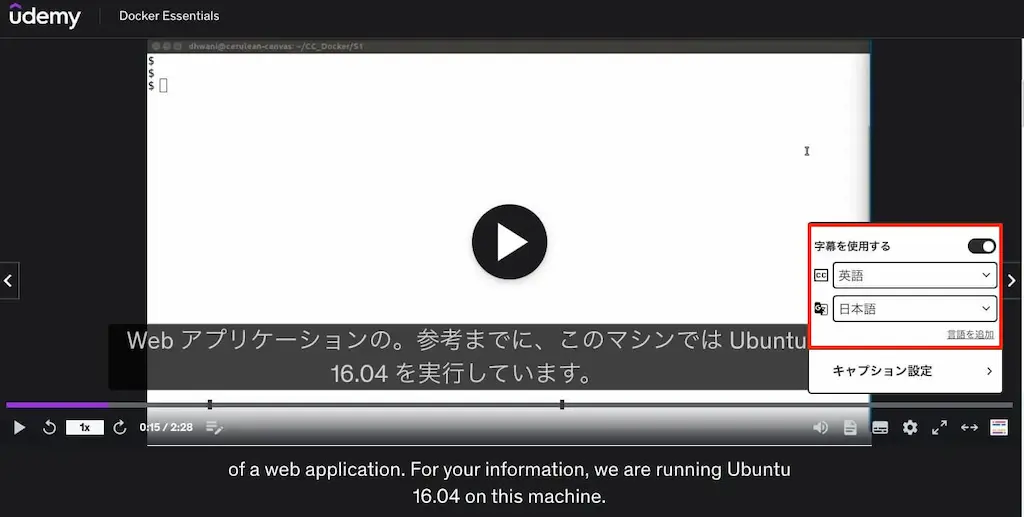
「キャプション設定」で日本語字幕の位置をビデオの下に表示したり、フォントの色やサイズを変更できます。
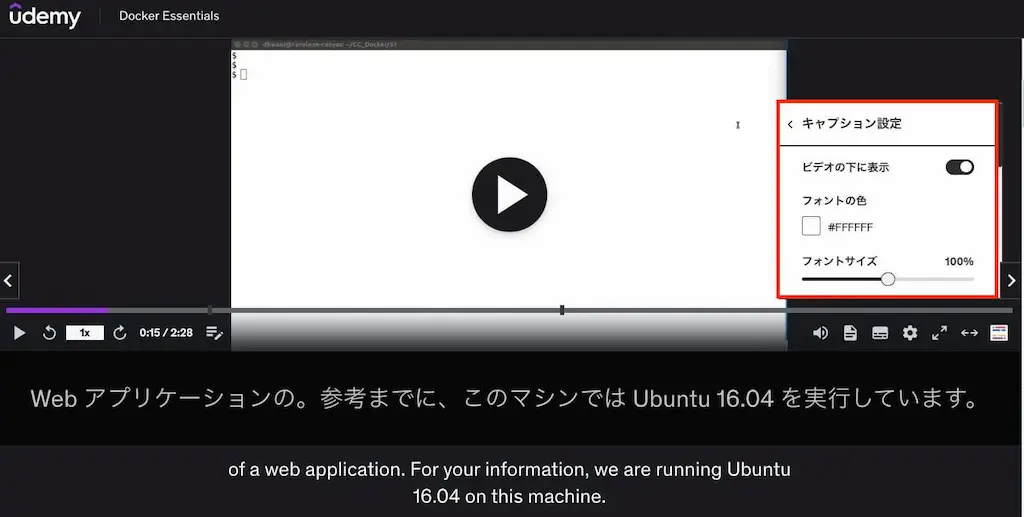
紹介した「Video CC translator」の他にも、「Udemyデュアル字幕 – 字幕翻訳者」や「SubTrans – 一般字幕翻訳者スイート」などのChrome拡張機能もあります。
Video CC translatorは「プライパシーへの取り組み」で「デベロッパーは、お客様のデータを収集または使用しないことを表明しています」ので、安心して利用できます。
一方、後者の2つは「プライパシーへの取り組み」を確認すると、個人情報を抜き出していると明記されています。説明文的にも中華製のChrome拡張機能の可能性が高いため、個人的にはおすすめしません。
Microsoft Edge
Microsoft Edgeで自動翻訳する方法として、Microsoft Edgeに備わっている自動翻訳機能で英語から日本語に翻訳できます。
Microsoft Edgeを活用したUdemy動画の自動翻訳方法は以下の通りです。
- Microsoft Edgeにアクセスし、ダウンロードする
- Microsoft EdgeでUdemyにアクセスし、右クリックで日本語に変換する
Microsoft Edgeにアクセスし、ダウンロードしたら、Microsoft EdgeでUdemyの対象コースにアクセスします。今回は、テストとして英語のみで提供されているUdemyの無料の動画コースを自動翻訳していきます。
右側のトランスクリプションは動画タブに表示できる箇所があるのでクリックすると表示できます。
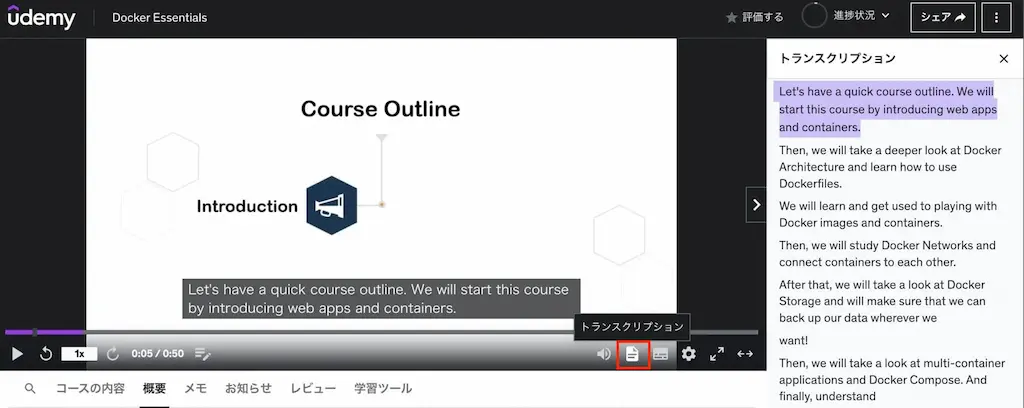
右クリックで「日本語に翻訳」をクリックします。
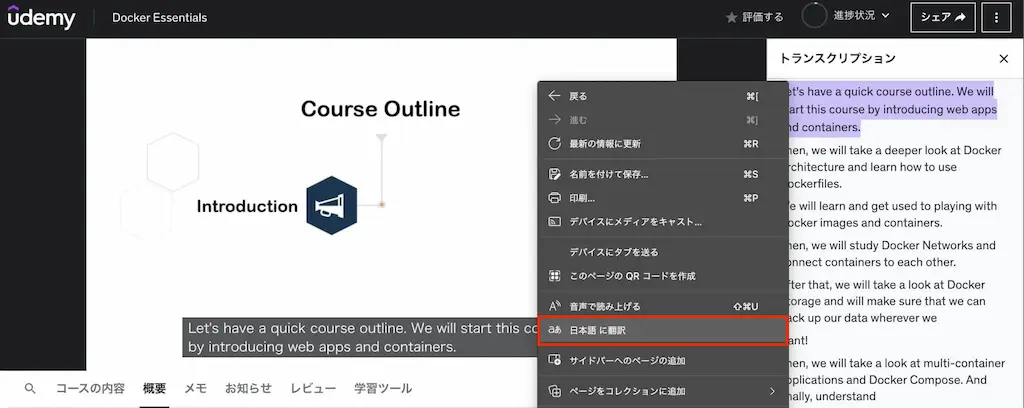
右側のトランスクリプションと動画の字幕が両方とも英語から日本語に自動翻訳できました。もちろん、動画の進行にあわせて、自動的に英語から日本語に自動翻訳してくれます。再度、英語に戻したい時はページをリロードしてください。
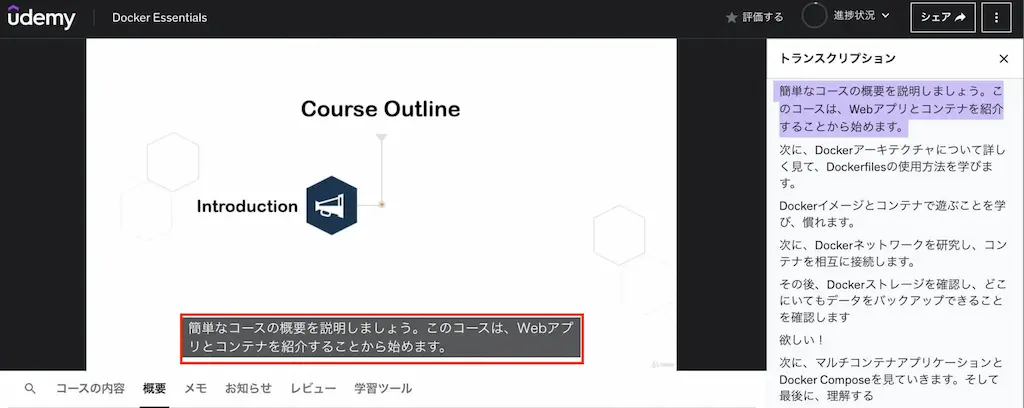
問題集を翻訳する
DeepLという高品質の翻訳ツールを利用して、より正確な日本語に翻訳することもできます。
DeepLは、英語の問題集を日本語訳したいときには非常に役立ちますが、動画をリアルタイムに自動翻訳して字幕表示するのには向いていません。なお、コピペできなかったりする場合はChromeの拡張機能であるAbsolute Enable Right Click & Copyを利用することで、コピペできるようになるのでDeepLで翻訳してみるといったことができます。
私自身はDeepLの月額プラン(30日間無料)に加入しているため、Webページそのものを翻訳できる機能も利用していますが、Microsoft Edgeの自動翻訳でも高品質なため、DeepLを積極的に利用する必要性はあまりないと感じます。
コストをかけたくないのであれば、Microsoft Edgeを利用し、DeepLは補助的に活用するのがおすすめです。(自身はChromeユーザなのでDeepLを愛用しています。)
翻訳のクオリティ
DeepLとGoogle翻訳のクオリティをUdemyの英語の問題集で比較します。英語の原文は以下の通りです。
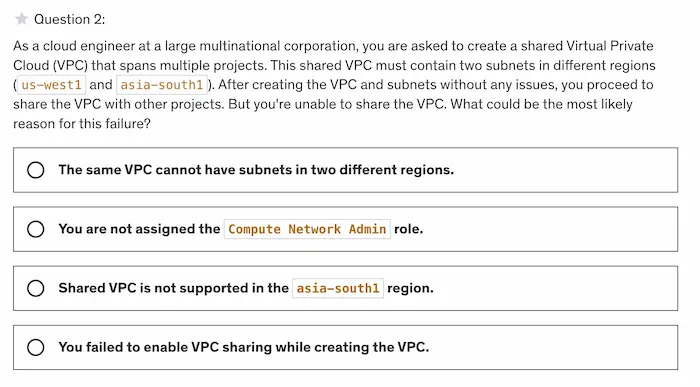
DeepLとGoogleで翻訳した結果となります。DeepLは読みやすく翻訳されていますが、Googleはちょっとわかりにくい部分もあります。一例ではありますが、DeepLの方が高クオリティなのでおすすめです。
DeepLは月額1200円程度ですが最初の30日間は無料でキャンセルも可能です。どうしても無料が良い場合はGoogle翻訳でも十分ではあります。
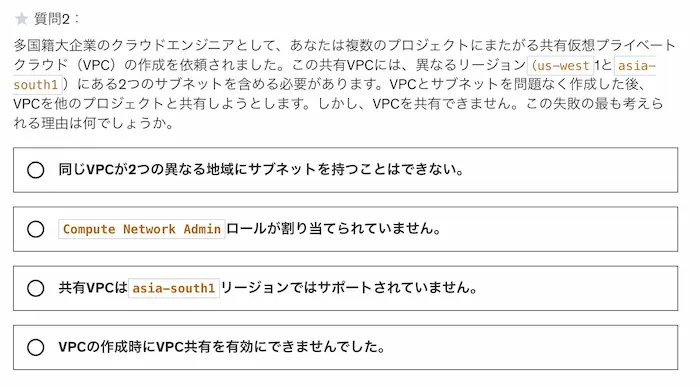
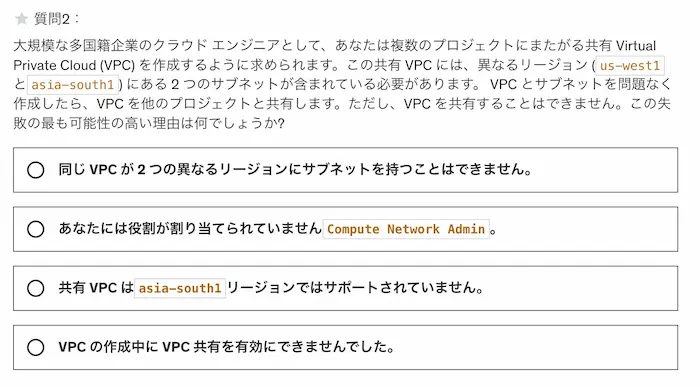
DeepLの場合
DeepLで英語の問題集を高品質な日本語に変換する方法をまとめます。
まずはUdemyの言語設定を「日本語」から「英語」に変換します。対象のコースの一番下から言語設定を変更します。
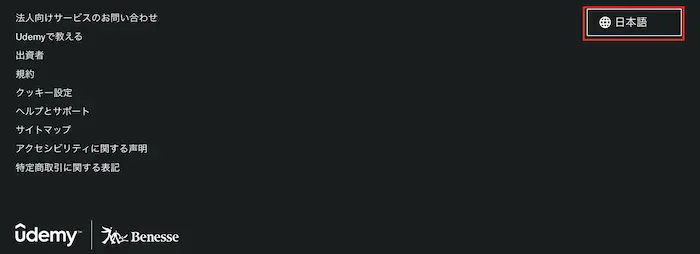
言語設定を日本語から英語に変更します。
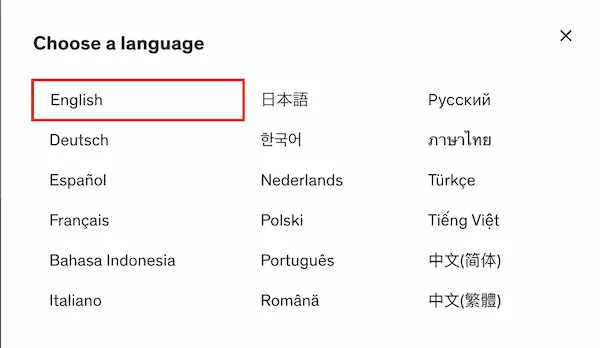
DeepLの拡張機能をChromeでインストールし、翻訳したい対象ページで「ページの翻訳を実行」をクリックすれば、自然な日本語に変換されます。何度も変換がめんどくさい場合は、「この言語に自動で翻訳」の箇所にチェックをいれておきましょう。
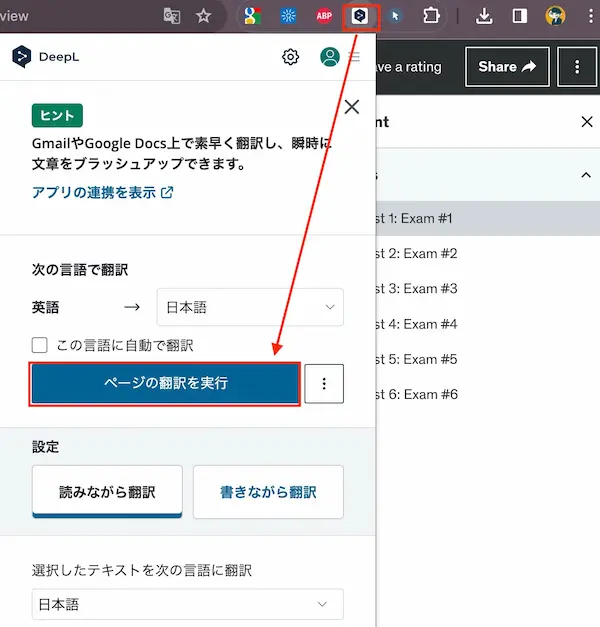
Googleの場合
Googleで英語の問題集を日本語に変換する方法をまとめます。
まずはUdemyの言語設定を「日本語」から「英語」に変換します。対象のコースの一番下から言語設定を変更します。その後、翻訳したい対象ページで右クリックなどで「日本語に翻訳」をクリックすれば、日本語に変換されます。
スマホで動画の自動翻訳は不可
スマホ(IOS、Android)のブラウザでUdemyの動画コースを自動翻訳する方法は確認できませんでした。
Chromeはスマホのブラウザだと拡張機能が使えません。また、スマホでUdemyの動画講座をMicrosoft Edgeの自動翻訳しても動画字幕は英語から日本語に変換されませんでした。
スマホでUdemyの動画を自動翻訳する方法はなかったため、PCのブラウザから学習するのがおすすめです。
Udemyの英語の問題集であればスマホでもGoogle翻訳を使って日本語に翻訳することは可能です。
Udemyの言語設定を「英語」に変換し、翻訳したい対象ページで右クリックなどで「日本語に翻訳」をクリックすれば、日本語に変換されます。対象のコースの一番下から言語設定を変更できます。
アプリで動画の自動翻訳は不可
Udemyのスマホアプリで字幕機能以外で自動翻訳する方法は確認できませんでした。
Udemyのスマホアプリで学習する場合は、日本語字幕に対応したものを購入するのがよさそうです。スマホでUdemyの動画を自動翻訳する方法はなかったため、PCのブラウザから学習するのがおすすめです。
Udemyに役立つ情報
セール通知方法
Udemyのセールを見逃さない方法を別記事でまとめています。

返金方法
Udemyの有料コースには30日間の返金保証がついているため、英語のコースを買って使い物にならないのであれば、返金しましょう。Udemyの返金申請方法を別記事でまとめておりますので、ぜひ参考にしてください。
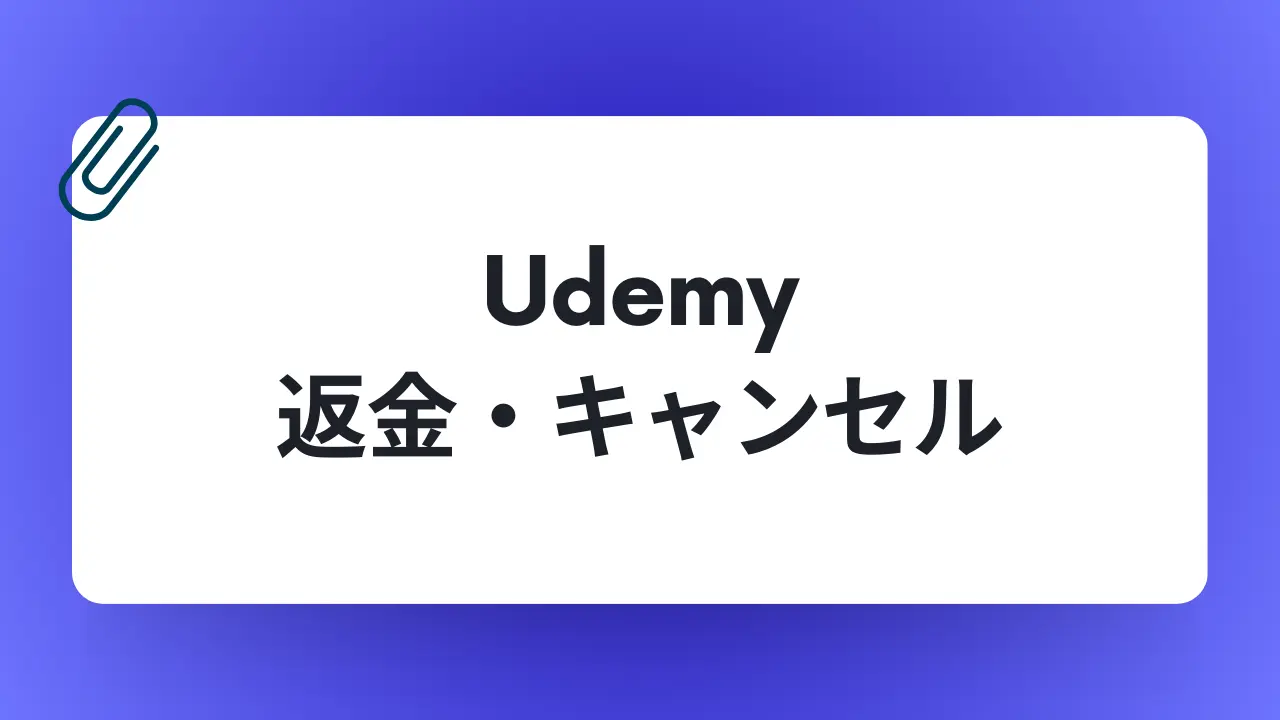
領収書
Udemyの領収書・請求書を発行する方法をまとめています。

おすすめのUdemyコース
AWS
UdemyでおすすめのAWSを学べるコースも別記事でまとめています。

Azure
UdemyでおすすめのAzureを学べるコースも別記事でまとめています。









