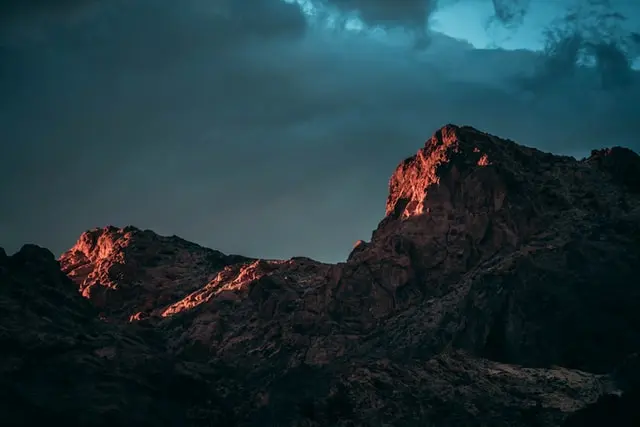【Paloalto】コンフィグを別筐体に移行する方法
paloalto(PA-200)で検証を行っています。
今回は1台のPaloalto(PA-200)で稼働しているrunning-configを別のPaloalto(PA-200)でインポートして、コンフィグをロードする方法をまとめていきます!
- 2台の機種はPA-200
- 1台(移行元)のOSのバージョンはsw-version: 8.0.19
- 1台(移行先)のOSのバージョンはsw-version: 8.0.19-h1
前提条件の確認
前提条件は以下となります。
- 移行元、移行先でハードウェアのモデルが同じであること
- 移行元、移行先でPAN-OSのバージョンが同じであること
- 移行元、移行先でライセンスが同じであること
今回の検証の場合、ハードウェアはどちらもPA-200ですが、PAN-OSのバージョンは片方の筐体のみHotfixが適用されていました。ちなみに中古で購入したものなのでどちらもライセンスは切れています。
結果的には、特に問題なくコンフィグを別筐体に移行できましたが、OSのバージョンが異なる場合はバージョンのアップグレードをするべきでしょう!
CLIでコンフィグを移行する方法
- 移行先と移行元でライセンス、OSバージョンなどが一緒であることを確認する
- 移行元でコンフィグ(スナップショット)をエクスポート
- 移行先で 前述のコンフィグ(スナップショット)をインポートする
- 移行先で コンフィグ(スナップショット)をロードする
- 差分比較、同期
【CLI】OSとライセンスの確認
OSとライセンスを確認するコマンド
<オペレーションモードで>
show system info
request license info 【CLI】移行元でコンフィグをエクスポート
↓コンフィグを名前付きで保存するコマンド ※移行元で設定
configure
save config to 名前.xml ↓コンフィグをPaloalto以外の場所にエクスポートするコマンド ※移行元で設定
<オペレーションモードで>
scp export configuration from 名前.xml to username@host-ip:path詳細手順は以下を参考にしてください

【CLI】移行先でコンフィグをインポート
移行元のコンフィグを変更して、移行先にインポートする場合はXMLファイルの対象箇所(management IPなど)を事前に修正しておきましょう!
↓Paloalto以外の場所に保存した移行元のコンフィグを移行先でインポートするコマンド ※移行先で設定
<オペレーションモードで>
scp import configuration from name@host:path/xyz.xml詳細手順は以下を参考にしてください

【CLI】移行先でコンフィグをロード
↓移行元のコンフィグを移行先でインポートしたあと、ロード(読み込み)するコマンド ※移行先で設定
configuration
load config from 名前.xml 詳細手順は以下を参考にしてください

【CLI】差分比較、同期
↓コンフィグの差分と同期するコマンド ※移行先で設定
<コンフィグレーションモードにいる場合>
run show config diff
commit想定通りにコンフィグが移行できていることを確認できたら、CLIでコンフィグを移行完了です。
GUIでコンフィグを移行する方法
- 移行先と移行元でライセンス、OSバージョンなどが一緒であることを確認する
- 移行元でコンフィグ(スナップショット)をエクスポート
- 移行先で 前述のコンフィグ(スナップショット)をインポートする
- 移行先で コンフィグ(スナップショット)をロードする
- 差分比較、同期
【GUI】OSとライセンスの確認
Dashboard → 一般的な情報 → ソフトウェアバージョンでOSを確認できます。
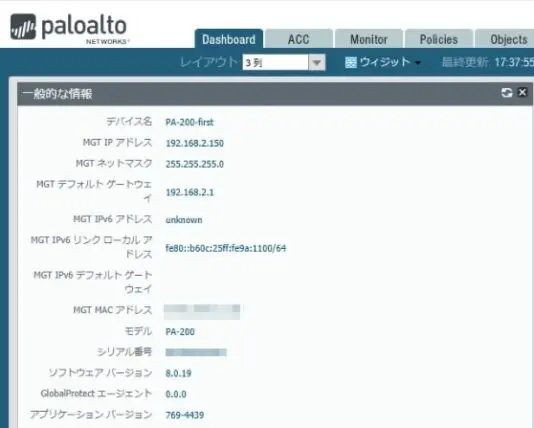
Device → ライセンス → ライセンスサーバーからライセンスキーを取得で、ライセンスを確認できます。
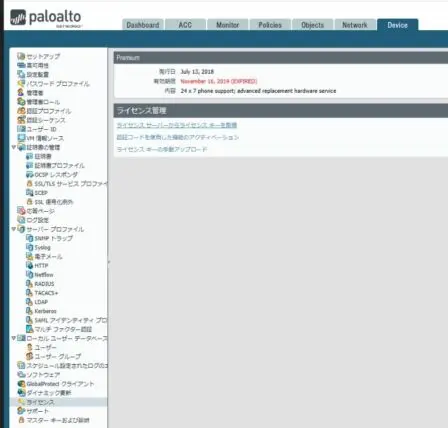
【GUI】移行元でコンフィグをエクスポート
まずは移行元のPalolatoにログインしてください。Device → セットアップ → 操作 → 「名前付き設定スナップショットの保存」をクリック
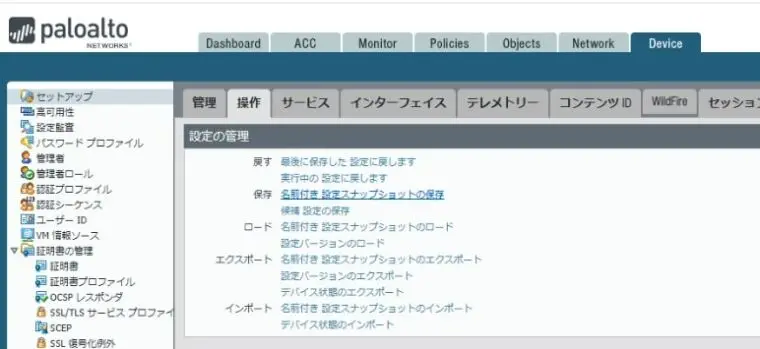
↓移行元のrunning-configに名前を設定します。その後、「OK」をクリック
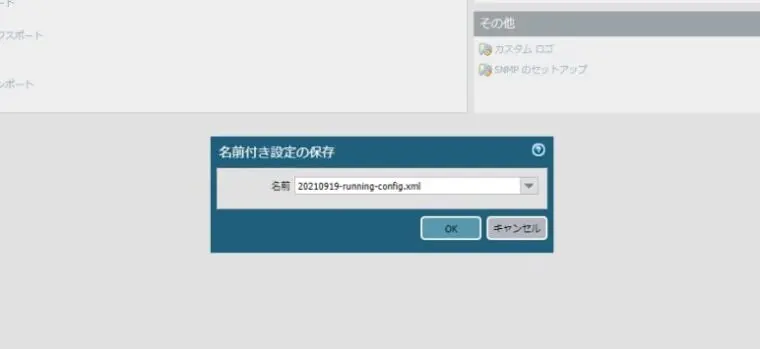
↓移行元のrunning-configを設定した名前で保存完了しました。
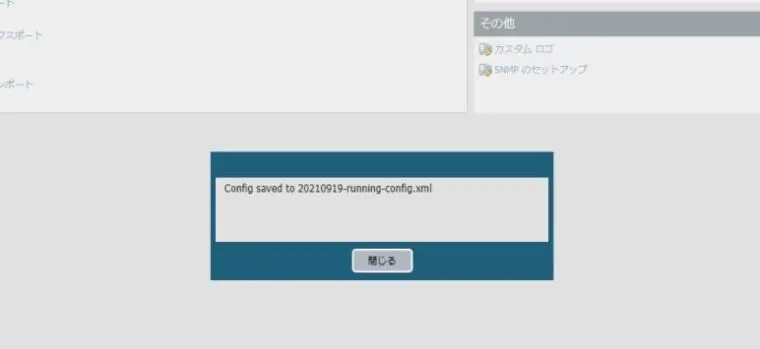
続いて、Device → セットアップ → 操作 → 「名前付き設定スナップショットのエクスポート」をクリック
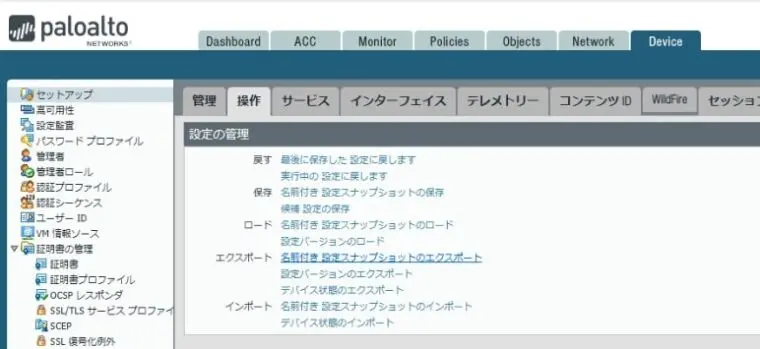
↓さきほど名前をつけて保存した移行元のrunning-configを選択します。その後、「OK」をクリック
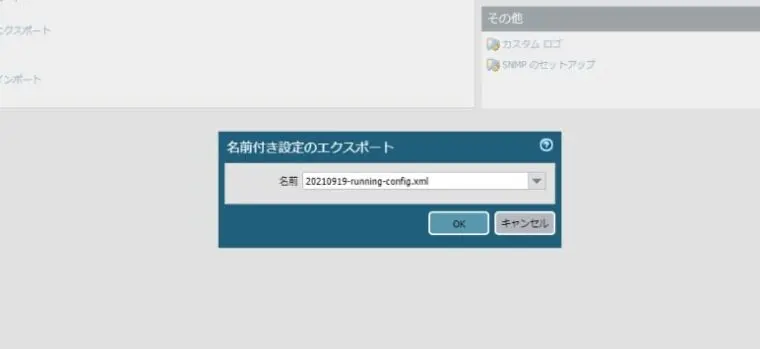
↓移行元のrunning-configをPaloalto以外の場所(今回はローカルPC)に保存することができました。
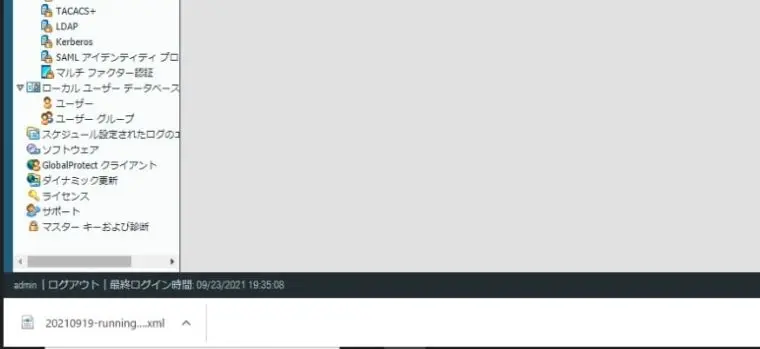
【GUI】移行先でコンフィグをインポート
移行元のコンフィグを変更して、移行先にインポートする場合はXMLファイルの対象箇所(management IPなど)を事前に修正しておきましょう!
続いて、移行先のPalolatoにログインしてください。Device → セットアップ → 操作 → 「名前付き設定スナップショットのインポート」をクリック
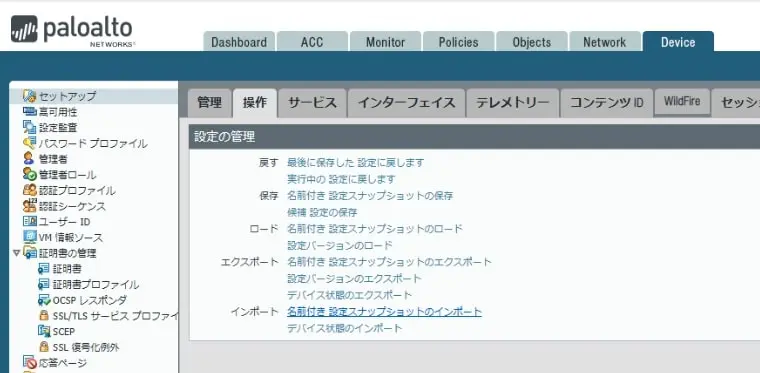
↓インポートするrunning-config(移行元のコンフィグ)を選択します。その後、「OK」をクリック
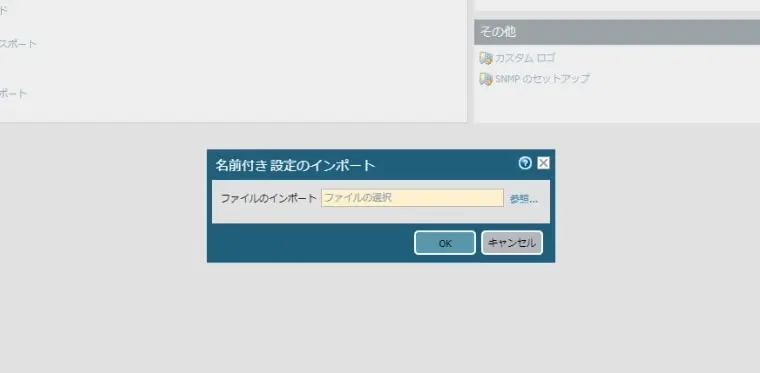
↓ローカルPCからPaloaltoへXMLファイルがアップロードされます。
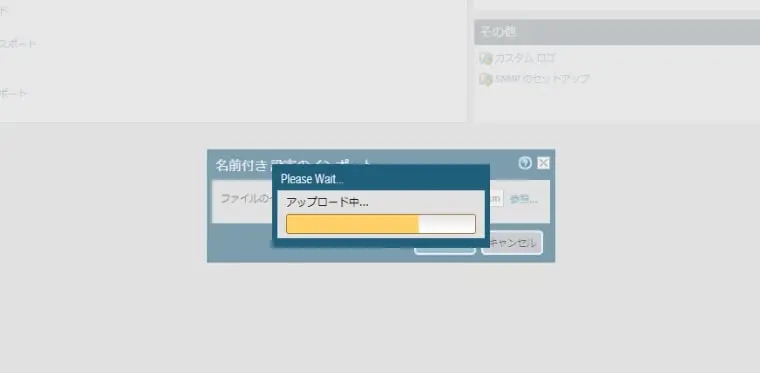
↓ローカルPCにバックアップした移行元のコンフィグを移行先のPaloaltoにインストール完了!
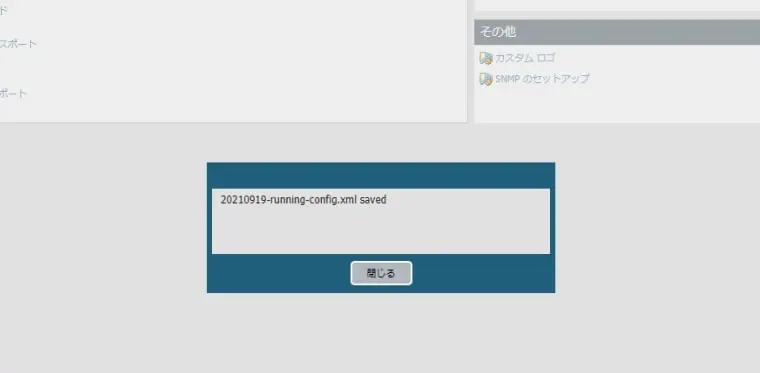
【GUI】移行先でコンフィグをロード
引き続き、移行先のPalolatoで設定します。Device → セットアップ → 操作 → 「名前付き設定スナップショットのロード」をクリック
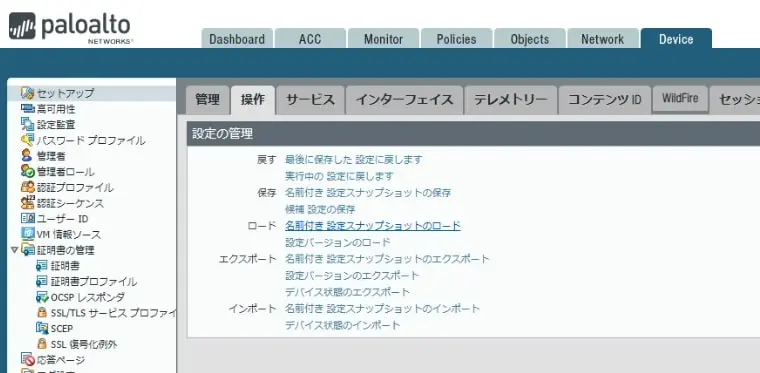
↓さきほどインストールしたrunning-config(移行元のコンフィグ)を選択して、OKをクリック
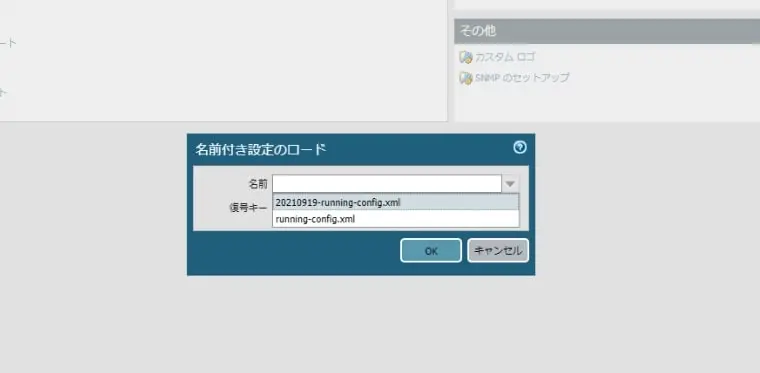
↓移行元のコンフィグを移行先のPaloaltoにロード完了!
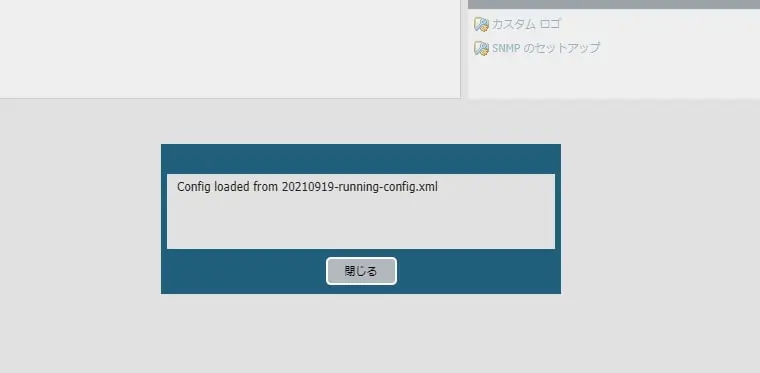
【GUI】差分比較、同期
↓GUI画面の右上の「コミット」をクリック
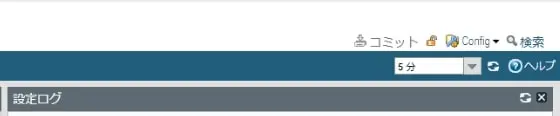
↓左下の「変更内容の確認」をクリック。目次(差分の上下何行を含めて表示するか)をお好みで選択する
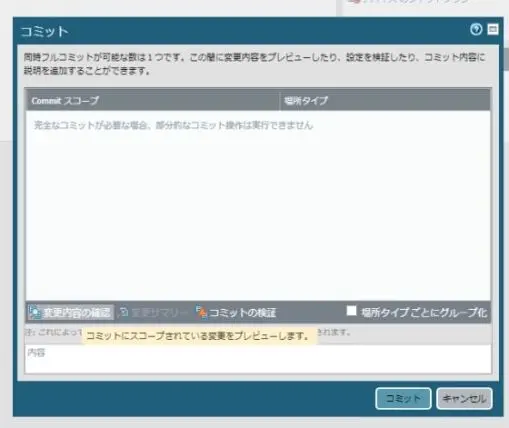
↓別タブで差分が表示されるので、内容を確認する。よければ、さきほどのタブにもどり、右下の「コミット」をクリック。GUIでコンフィグを移行完了になります!
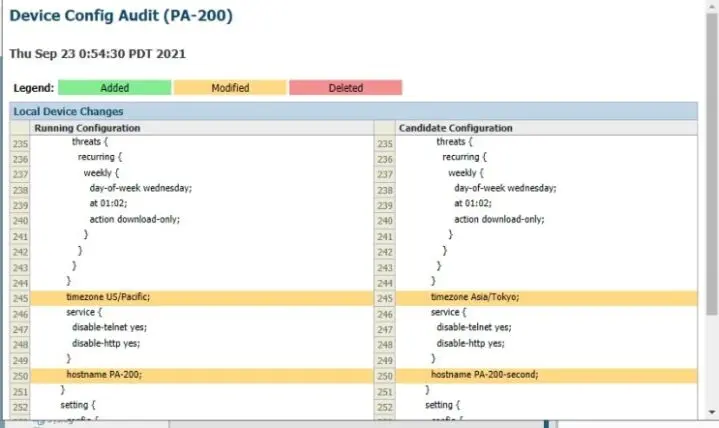
まとめ
最後にまとめになります!
- コンフィグの移行にはCLIとGUIの2つの方法がある!
- ハードウェアの機種、OSやライセンスが移行元、移行先で一致しているのが前提条件なので気をつけましょう!
以上!