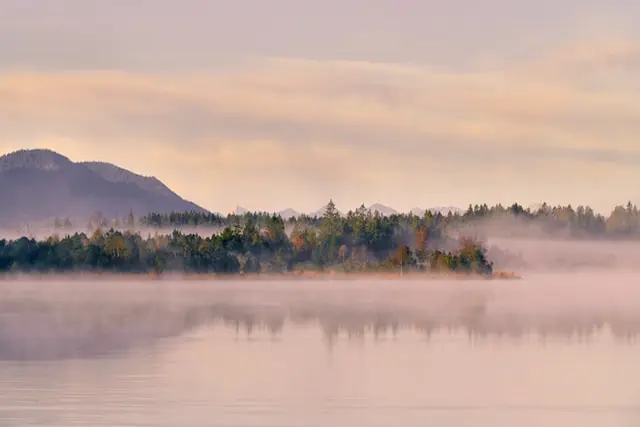Juniper問い合わせ時に必要なもの
Juniperサポートに問い合わせるときに必要なのは以下2点です。これら2点の情報を取得して、求められるのでベンダーに送付すればOKとなります。
- ログファイル
- request support information(RSI)コマンドの出力情報
ログファイルとは、/var/log配下のログファイルを圧縮して送付すればOKです!
機種によって、ログファイルの配下が異なるので、読み替えていただければと思います。
- (SRX100/210/220/240/650) の場合 /cf/var/log 配下の全ファイル
- (SRX1400/3400/3600/5600/5800) の場合 /var/log 配下の全ファイル
Juniper公式の手順は以下になります。
Compressing Troubleshooting Logs from /var/logs to Send to Juniper Networks Technical Support
request support information(RSI)コマンドは、Ciscoでいう「show tech」的なベンダーサポート用に必要な詳細なステータスコマンドの寄せ集めコマンドです。
request support information” (RSI)のコマンドの見方は以下の資料を参考にしてください。
[SRX] Tips for quick analysis of “request support information” (RSI) output
request support information(RSI)取得方法
request support information(RSI)とはトラブル解析に必要なコマンドの寄せ集めみたいなコマンドです。実態はいろんなshowコマンドを取っているだけですが、量がなかなか多いです。
<オペレーショナルモードで実行>
request support information | no-more
request support information | save /var/tmp/ファイル名ログファイル取得方法
- PC ー 踏み台サーバ(FTPサーバ)ー SRX
- PCはWindows
- 踏み台サーバ(FTPサーバ)はLinux
- PCでコマンドプロンプトまたはGit Bashを使用する
- SRXはChassis Clusterで冗長化構成
【手順1】/var/log配下のログを圧縮する(正系)
SRX正系と副系でそれぞれ/var/log配下のログファイルをまとめて圧縮し、/var/tmp/ファイル名で作成しています。その後、/var/tmp/配下作成したファイルがあることを確認しています。
<オペレーショナルモードで実行>
file archive compress source /var/log/ destination /var/tmp/primary_node_log.tgz
file list /var/tmp【手順2】副系も同様にログを圧縮する
SRX正系から副系にログインし、同じく/var/log配下のログファイルをまとめて圧縮して、/var/tmp/ファイル名で作成している。その後、/var/tmp/配下に作成したファイルがあることを確認している。exitをして、正系に戻るのを忘れずに。
<オペレーショナルモードで実行>
request routing-engine login backup(SRX副系にログインする)
file archive compress source /var/log/ destination /var/tmp/secondary_node_log.tgz
file list /var/tmp
exit【手順3】正系に副系のログをコピーする
SRX正系で下記設定を行う。SRX副系に作成したログファイルをSRX正系にコピーしている。その後、/var/tmp/配下に正系と副系で作成したファイルがあることを確認している。
行っている目的としては、SCPやFTPでファイル転送する際に1ヶ所(SRX正系)からもってきたほうが楽なためです。
<オペレーショナルモードで実行>
file copy SRX副系のホスト名:/var/tmp/secondary_node_log_.tgz /var/tmp
file list /var/tmp【手順4】ログファイルをSRXから踏み台にもってくる
SCPの場合
踏み台(FTPサーバ)にログインし、SRX正系にSCPを実行します。SRX正系の/var/tmp/配下に作成したファイルをワイルドカードで指定して、踏み台サーバの/var/tmp配下にコピーする。
<踏み台(FTPサーバ)で実行>
scp ユーザ名@SRX正系のホスト名:/var/tmp/*_log_.tgz /var/tmpFTPの場合
SRXでFTPコマンドを実行する。踏み台(FTPサーバ)と接続し、SRXで保存したログファイルを踏み台(LInux)の/var/tmpへ送信する。
<SRX正系オペレーショナルモードで実行>
file copy /var/tmp/*_log_.tgz ftp://(FTPサーバのIPアドレス、またはFQDN)/var/tmp/<file>【Juniper】Junos® OS CLI User Guide 【p272,273参照】
【手順5】ログファイルを踏み台からローカルPCにもってくる
SCPの場合
デフォルトでWindowsにはSSHクライアントが入っていないので、SSHコマンドを使用できない。Git for Windowsを入れるとついてくるGit Bashを使うと、Linuxと同じコマンドでSSHやSCPができる。
<ローカルPCで実行>
scp ユーザ名@踏み台サーバ(FTPサーバ)のホスト名またはIPアドレス:/var/tmp/*_log_.tgz ~/Desktop/ローカルPCのGit Bashで↑を実行する
内容としては踏み台サーバの/var/tmp配下にコピーしたログファイルをローカルPCのデスクトップ配下にコピーする。
これでローカルPCにもってこれたので完了です!
FTPの場合
ローカルPCのコマンドプロンプトから踏み台サーバ(FTPサーバ)へ接続し、ログファイルを取得する。
lcd とは、”Local Change Directory” のことで、今回は保存先のディレクトリをデスクトップに指定している。その後、ローカルPCから踏み台サーバ(FTPサーバ)のファイルを取得している。これでローカルPCにもってこれたので完了です!
<ローカルPCで実行>
ftp
open 踏み台サーバ(FTPサーバ)のホスト名またはIPアドレス
lcd ~/Desktop/
cd /var/tmp
mget -i *_log_.tgz
byeまとめ
最後にまとめます。
- ベンダー問い合わせに必要なものはログファイルとrequest support information(RSI)コマンドの出力情報
- 機種によって、ログファイルの配下が異なるので注意!
以上!